Take back control of your inbox: 12 steps to email nirvana | ZDNet
Let me make a prediction — you receive far too many emails each day, have trouble responding to them yet still check for new mail constantly, and are inundated with unsolicited emails that distract you from the more important messages. If this rings true for you, you are not alone. The average U.S. worker receives 120 emails every day and only responds to a quarter of them. Roughly 20% of received emails are unwanted “graymail” that is able to get past anti-spam and security filters and land in users’ inboxes. We waste a lot of time dealing with email, 28% of our day: that’s nearly three hours per day. And all predictions indicate these problems will continue to grow.
Feeling overwhelmed by my rising email count, I adopted a simple approach to reducing the amount of email I need to deal with every day, increasing my ability to keep my inbox smaller and improving my ability to deal with the truly important messages. Let me share this approach with you in the hopes you too can reap the same benefits.
Leveraging the powerful rules engines of cloud-based email services, I only allow emails from domains and senders who I know to land in my inbox. All other email is sent to a separate folder which I can check on occasion (read: weekly) and deal with in bulk very quickly. This means for me, for the past year, over 16,000 emails have skipped my inbox. Yup, 16,000.
Below are the steps to put this system in place to manage your inbox. The steps are specific to
Office 365
; however, the other big email providers all support similar steps.
Steps to manage your inbox
1. First, create a new folder. I called mine “External Sender.” This will be the folder that email will be sent to if it does not meet the rules we put in place. You can see a screenshot of my folder below which shows that I currently have 26 emails in this folder.
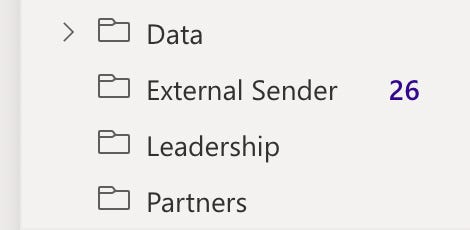
James LaPlaine
2. Next let’s set up our initial rule. Click on the gear in the upper right to open the settings panel.
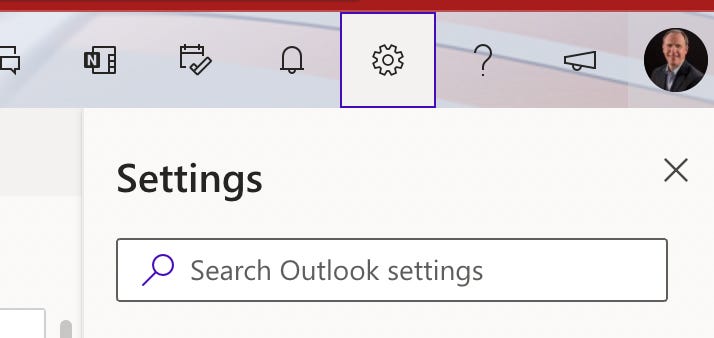
3. At the bottom of this panel you will see the words “View all Outlook settings.” We’ll need to click that to get to the rules setup.
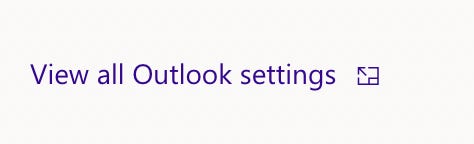
4. This will bring up a new window, as shown below. Select the 4th entry in that window, “Rules.”
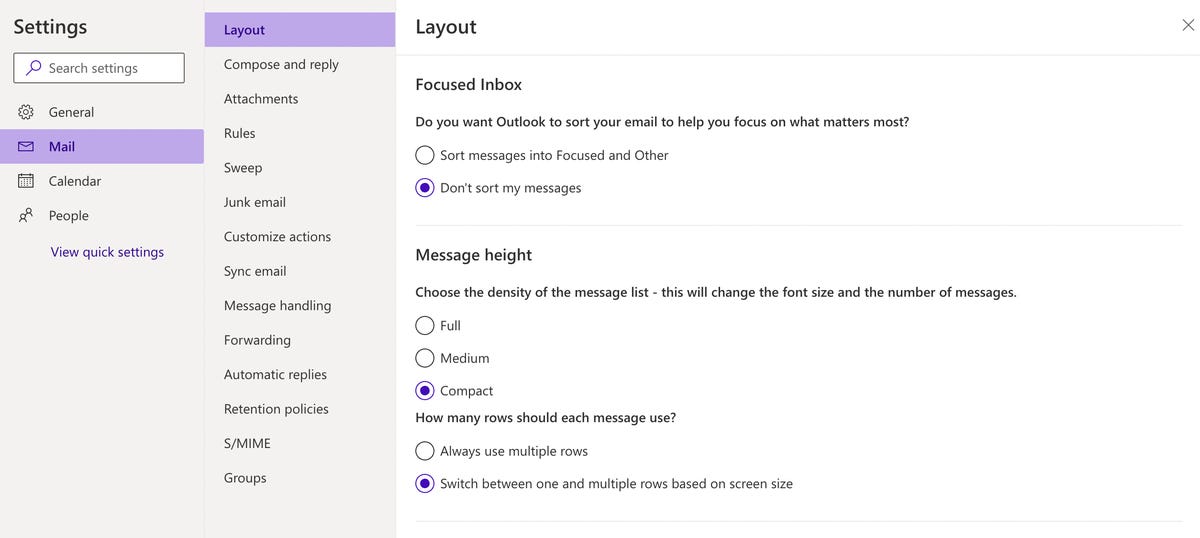
5. This will bring up the list of any existing rules you already have in place. There may be none shown at the moment. We’re going to create a new rule, so let’s click “+ Add new rule” near the top.

6. Call the new rule “External Senders”.
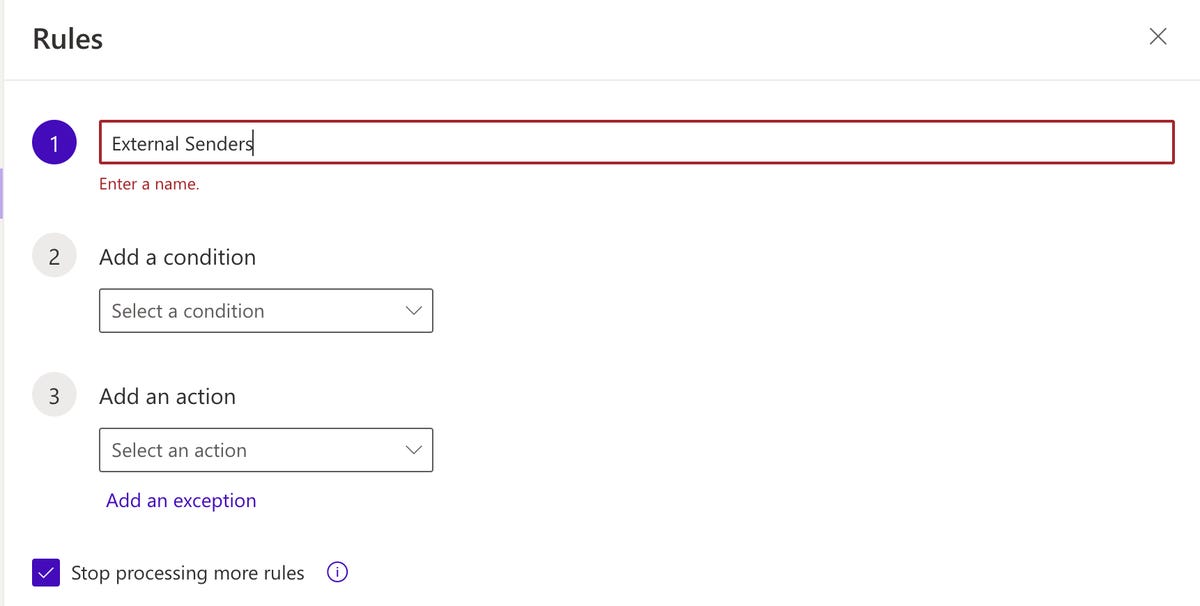
7. Then use the “Add a condition” selection box to choose “To” under the People section near the top.
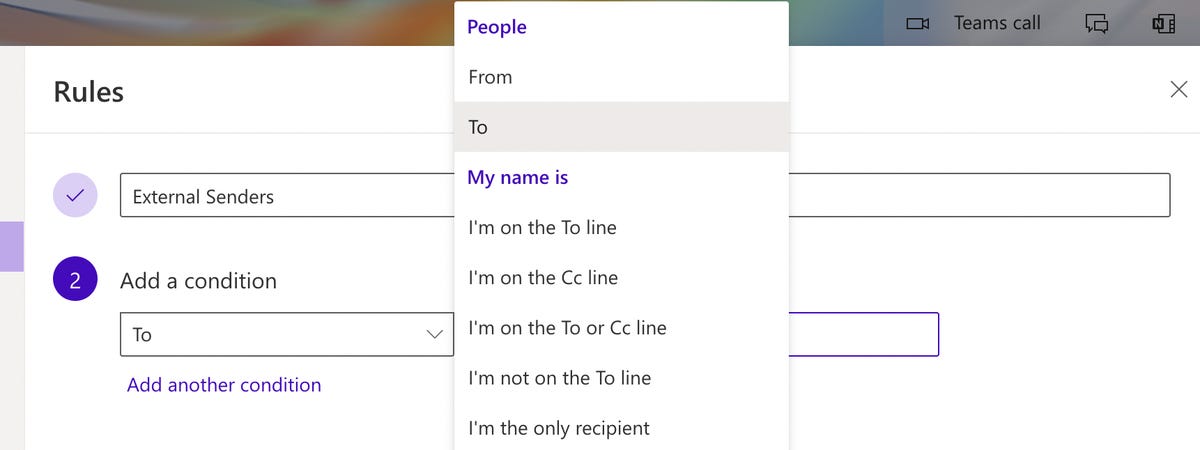
8. You’ll enter your email address in the box to the right, just as I’ve shown below. This rule will apply to all emails that are sent “To:” you.

9. Now let’s add a couple of actions. First Choose the “Move to” selection and then pick the folder you created, “External Sender”. Then add another action, selecting “Categorize”, select “New Category” in the box to the right, and create an “External” category. In my case, I chose to also color code this orange. Your configuration should look something like this.
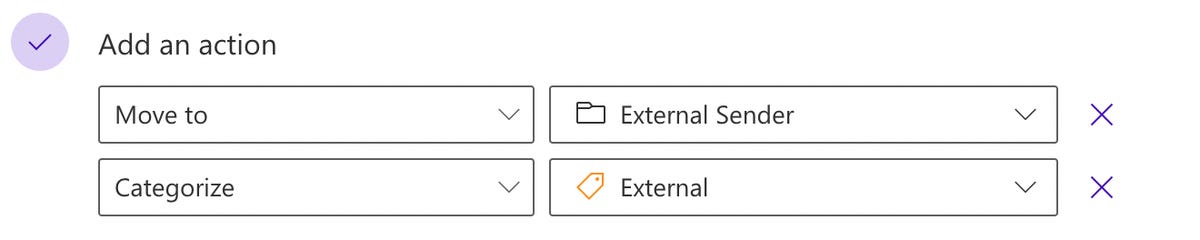
10. We’ve now created a rule for all email that is sent to us to get moved to the “External Sender” folder and to mark each email with a clear indicator. However, we need to do one more important step, which is to create an exception to our rule. This is where the magic happens, as we will create a list of all of the domains and email addresses we want to stay in our inbox.
Click the “Add an exception” link.

11. In the box to the right enter any domains and email addresses that you know you want to remain in your inbox. For example, you could list zdnet.com so that all emails from this domain make your inbox. You can also list individual email addresses as well. Below is a small sample from my rule.

12. Once you’ve entered your initial list of exceptions you simply save the rule and now all emails sent directly to you will have this rule applied to it. If the email is not in your exceptions list it will be tagged and moved to your “External Sender” folder.
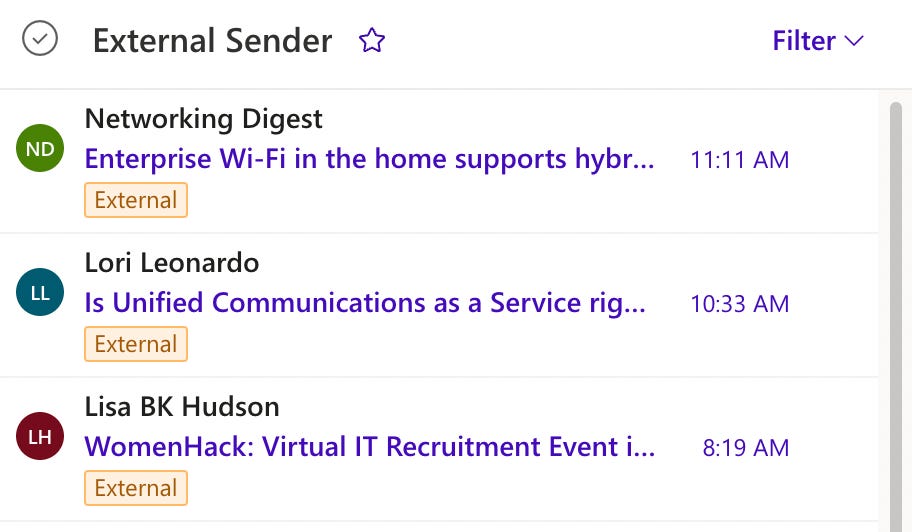
Tuning
I found that once I had the rule in place I had missed several valid domains and email addresses that were now landing in the “External Sender” folder. I simply edited my rule and added new exceptions to prevent this from occurring in the future. You can, of course, move any email from your “External Sender” folder to your inbox yourself. You’ll notice when doing so that the category tag will remain with the message. I find this immensely helpful as a visual guide when dealing with email addresses that I want to respond to that do not meet the criteria of landing directly in my inbox.
You should scan your “External Sender” folder often initially to ensure you haven’t filtered an email incorrectly until you have tuned your rule to handle your everyday interactions appropriately. I found this process to be fairly short-lived and today I have high confidence that what doesn’t make it to my inbox is not worth dealing with throughout the day.
A couple of times a week I open the “External Sender” folder and quickly scan through the list to see what might be important. If I find an exception I can update my rule, otherwise, I delete the lot of them all at once.
Email nirvana achieved.
See also:
For all the latest Technology News Click Here
For the latest news and updates, follow us on Google News.
