Taskheat is a powerful task manager with a nifty trick up its sleeve
This tutorial about the project management tool Taskheat won’t leave you feeling cold.
If your days get busier and busier with each passing week, you might want to consider making use of a tool to help keep you on top of things. Project management is an absolute must for most people in IT, marketing, sales, ops, management or just about any department in a business. With a solid project management tool, you can ensure your projects and the tasks that make up those projects stay on track, so a product can be delivered on time.
SEE: Hiring kit: Project manager (TechRepublic Premium)
But, what about those tasks that have nothing to do with any given project? Imagine, if you will: You have a considerable list of tasks to take care of, but the typical list view of your tasks isn’t all that helpful. You might have tasks that depend on other tasks and want to be able to view them in such a way that those dependencies are obvious.
That’s where Taskheat excels. With both a List and Flowchart view of your tasks, you can easily see how everything flows together, so you can more easily plan your work day or week.
To get up to speed with Taskheat, you’ll need to understand the following terms:
- Project represents the bigger picture, so you can categorize related tasks together.
- Task represents a single task to be done within a project.
- Dependency is a connection between two tasks wherein Task A must be completed before Task B can be done.
- Tags make it easy to group unrelated tasks together for easier filtering.
Let me show you how to get started with Taskheat.
What you’ll need to use Taskheat
Taskheat is only available to Apple devices running macOS, iOS or iPadOS, so you’ll either need a MacBook, iMac, iPhone or iPad. I’ll demonstrate on a MacBook Pro running macOS Ventura.
Taskheat offers a two-week trial period, after which you must purchase the full version for a one-time fee of $9.99; it’s not a subscription service. Once you purchase Taskheat, you can use it on all of your Apple devices without any additional cost.
If you’re looking for the best task manager for Apple, Taskheat is certainly one of the better options.
How to install Taskheat
Taskheat is installed from within the Apple App Store, so all you have to do is follow these simple instructions:
- Log in to your MacBook or other Apple device.
- Open the App Store.
- Search for Taskheat.
- Click Get.
- Click Install.
- Allow the installation to complete.
Once installed, launch Taskheat from Launchpad on your dock. When the app opens, you can either walk through the introductory wizard or close it and get to work adding your tasks.
How to add tasks to Taskheat
Before you add your first task, you might want to either rename the Default project or create a new project. To rename the Default project, click Default in the left pane, and give the project a new name. If you want to leave the default project there, click New Project (Figure A).
Figure A
Once you’ve created your project, you can start adding tasks. At first, it’s easy to start adding tasks in the Flowchart view. But as you add more and more tasks, you might need to use the List view to add tasks, as the Flowchart view can get a bit busy (Figure B).
Figure B
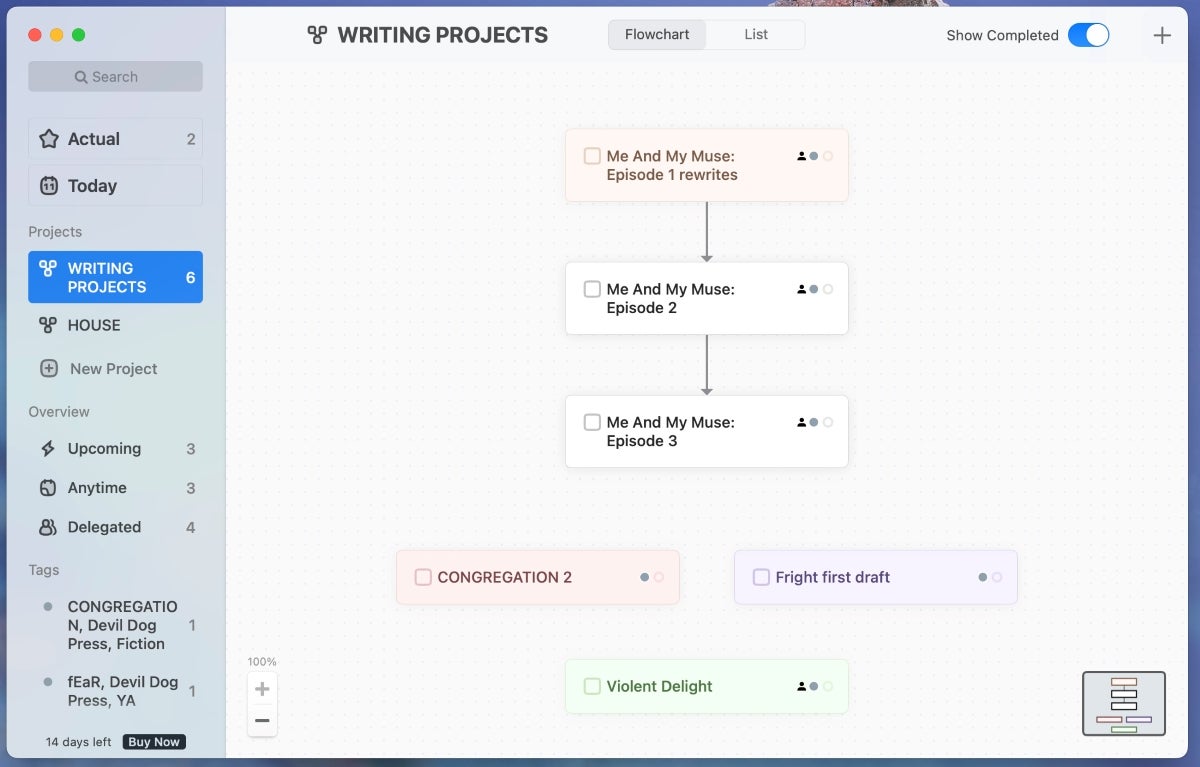
To add a task, click + in the upper right corner. In the task pop-up (Figure C), fill out the necessary information for the task.
Figure C
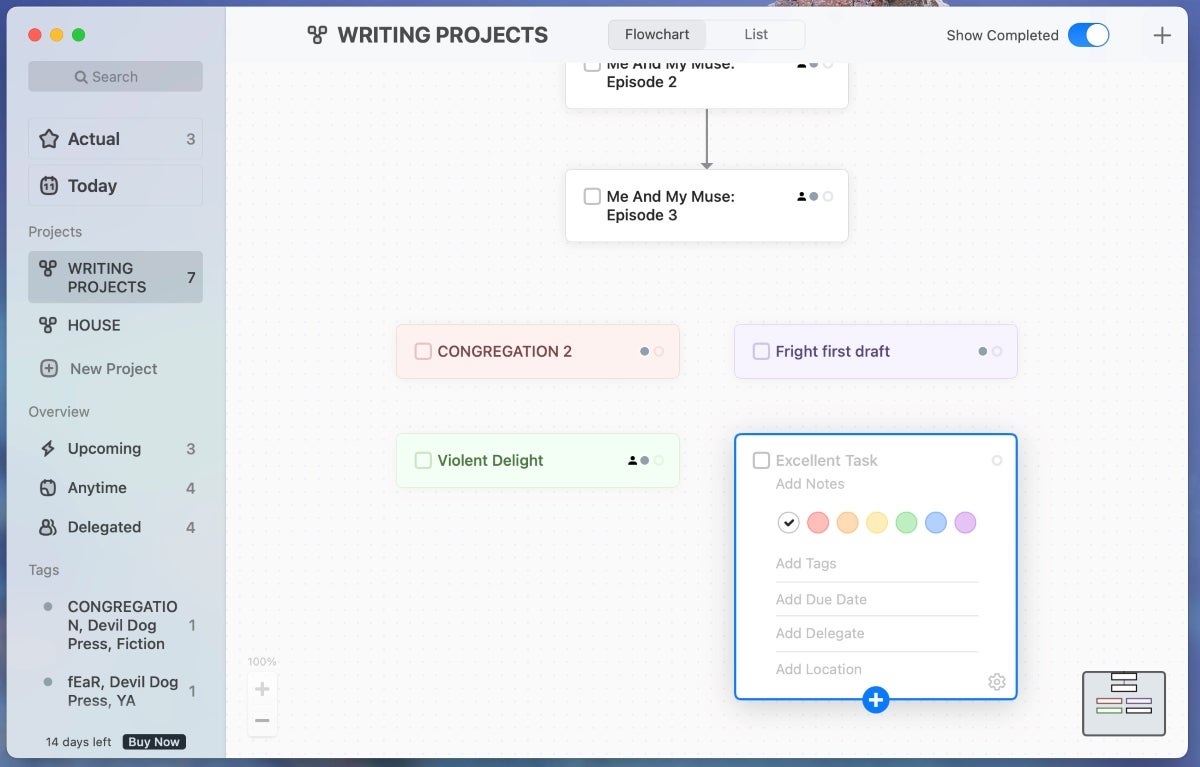
For each task, you can add the following information:
- Name: The name of your task.
- Notes: Any extra information you want to add to the task.
- Tags: Tags that will be associated with the task.
- Delegate: A user to be associated with the task.
- Location: A location that will be associated with the task.
Once you’ve filled out the information, click outside of the pop-up to save the task. If you want to add a new task that either enables or depends on the new task, click the gear icon in the bottom right corner and select one of those two options from the pop-up menu (Figure D).
Figure D
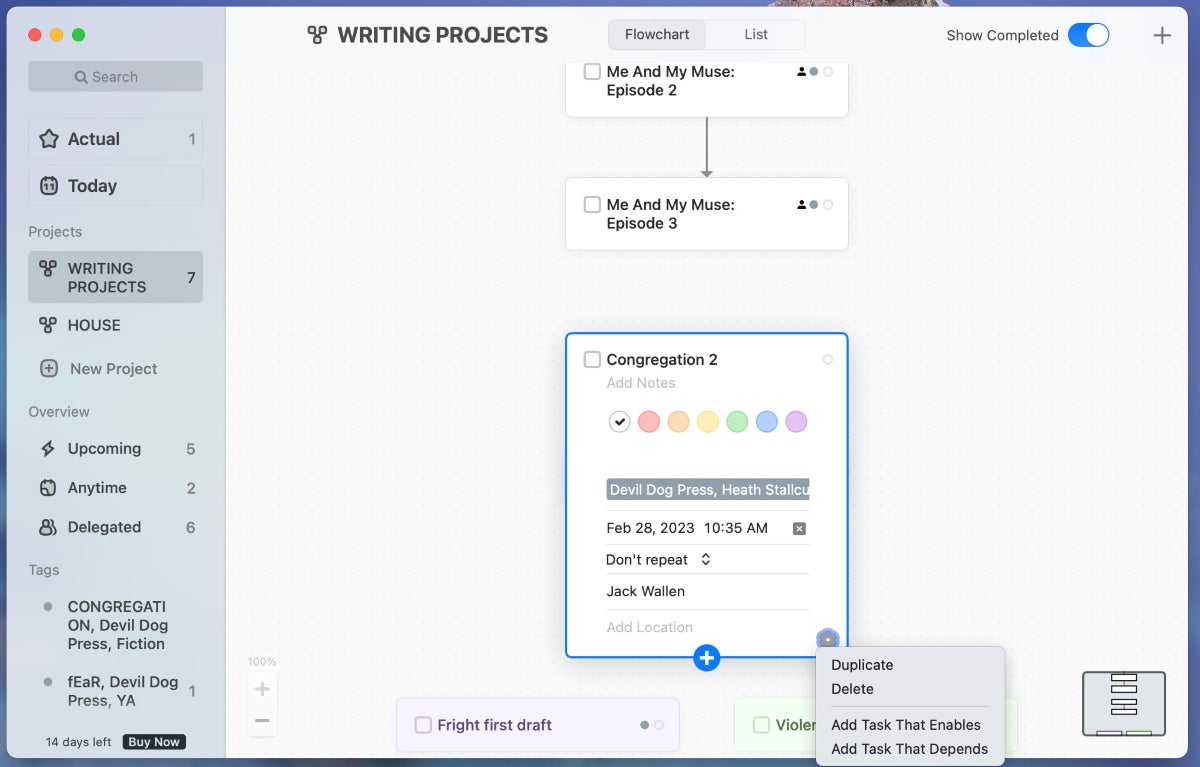
One thing you cannot do in the Flowchart view is drag tasks around on the grid. Because of this, the Flowchart view can get a bit cumbersome to view. That’s when you might need to either zoom out or turn to the List view (Figure E).
Figure E
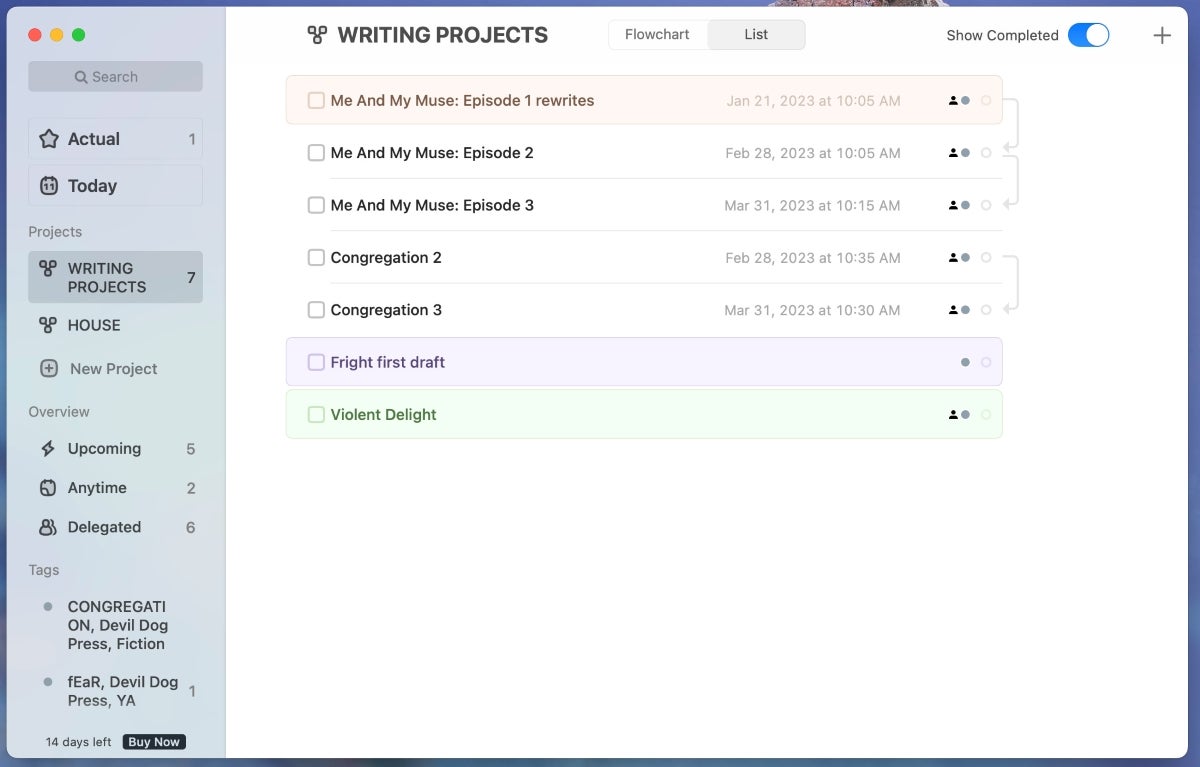
The good thing about the List view is that it does make it apparent which tasks are dependent on other tasks. And although I do prefer the Flowchart view, there are times when the List view is much easier to decipher.
Taskheat is unique enough to warrant the price
I’ve used a ton of task managers and find myself returning to Taskheat every time. Although it might not have all the features of, say, Evernote, Taskheat’s unique views and simple UI make it worth the time and price.
Subscribe to TechRepublic’s How To Make Tech Work on YouTube for all the latest tech advice for business pros from Jack Wallen.
For all the latest Technology News Click Here
For the latest news and updates, follow us on Google News.
