The most common Apple Watch problems and how to fix them
Eric Zeman / Android Authority
Table of contents
The Apple Watch remains a stalwart of the smartwatch world. Although it now has plenty of competition from heavyweights like Garmin, Samsung, and Fitbit, the Series 6 remains the best smartwatch to buy, in our opinion. However, it isn’t exempt from issues. This is especially true for older generation Apple Watches, too.
Problem #1: Pairing issues
Pairing your Apple Watch and iPhone is usually a seamless process, but it can run into issues. Whether the devices aren’t close enough to each other, not in Wi-Fi range, or Apple’s QR code pairing method doesn’t work, there are a few things you can try to rectify Apple Watch pairing problems.
Potential solutions:
- If pairing your Apple Watch using the viewfinder method on your iPhone fails, try manual pairing. On the pairing screen, tap Pair Apple Watch Manually and follow the prompts.
- Still not pairing? Most tech issues in life can be solved by rebooting a device. This is true for Apple products, too. So if you’re facing pairing issues, try rebooting your iPhone and Apple Watch, and then attempt to pair them again.
- To reboot your Apple Watch, hold the side key until the Slide to power off option appears. Then, slide it to switch the wearable off. Press the same button to switch it back on.
- Ensure your Apple Watch and iPhone are close together and within Wi-Fi range.
Other solutions:
- Reset your iPhone’s network settings. Find this by heading to Settings > General > Reset > Reset Network Settings. Note: you’ll need to reenter any Wi-Fi networks and other network-related data on your iPhone again after this step.
- As a last resort, try resetting your Apple Watch. Be sure to back up your Apple Watch to your iCloud account before you wipe it, though.
More instructions: How to reset an Apple Watch | How to pair an Apple Watch
Problem #2: Charging issues

Your Apple Watch will inform you that it’s charging through a little green lightning bolt icon. If you don’t see this, even if you’re connected to a charger, there are a few things you can try.
Potential solutions:
- Place your Apple Watch on the charging cradle and check if the magnetic charging cable is pushed all the way into the adapter and charger.
- Also, check if the plug is switched on at the wall. If it is, but your Watch still isn’t charging, try a different appliance in the wall to see if the plug is the issue. If you’re not sure, relocate the charger to another wall plug.
- Clean the magnetic charger and the back of the Apple Watch.
- Double-check if the Apple Watch is seated correctly on the charger. The magnets should grab onto the Watch.
- Try a different cable. Apple recommends using the charging cable that ships with the Watch, but it might be damaged. Check if the cable is the problem by using another if you have one on hand.
- If all else fails, try force restarting your Apple Watch. To do this, hold both the side button and Digital Crown until you see the Apple logo.
Problem #3: Screen issues

Jimmy Westenberg / Android Authority
The Apple Watch’s big, responsive display is a key part of its experience, but it could be a minor issue or an indication of a growing problem if it doesn’t switch on.
Potential solutions:
- Try force restarting your Apple Watch. You don’t need the screen for this, so it should be the first thing you try.
- To do this, press and hold the side button and the Digital Crown for at least 10 seconds. Then, release both when the Apple logo appears.
- If that doesn’t work, try unpairing the Watch from your iPhone. Thankfully, you can do this from your iPhone. Head over to the Watch app, tap on the My Watch tab, tap your watch, then tap the lower case i. Finally, select Unpair Apple Watch. This should wipe your smartwatch, but you’ll be able to restore your data later through a backup.
- Try placing your Apple Watch on its charger. If the display doesn’t switch on, there’s a possibility that the battery is dead. If it still doesn’t switch on despite charging, the display may be damaged.
- Apple may repair the display at “no cost” under specific circumstances and if the issue is “covered by the Apple Limited Warranty or consumer law.”
Other issues:
- If the screen isn’t switching on when you raise your wrist but does when you tap the display, check if Wake Screen on Wrist Raise is switched on. Head to Settings > General > Wake Screen > switch on Wake Screen on Wrist Raise.
Problem #4: Notification issues
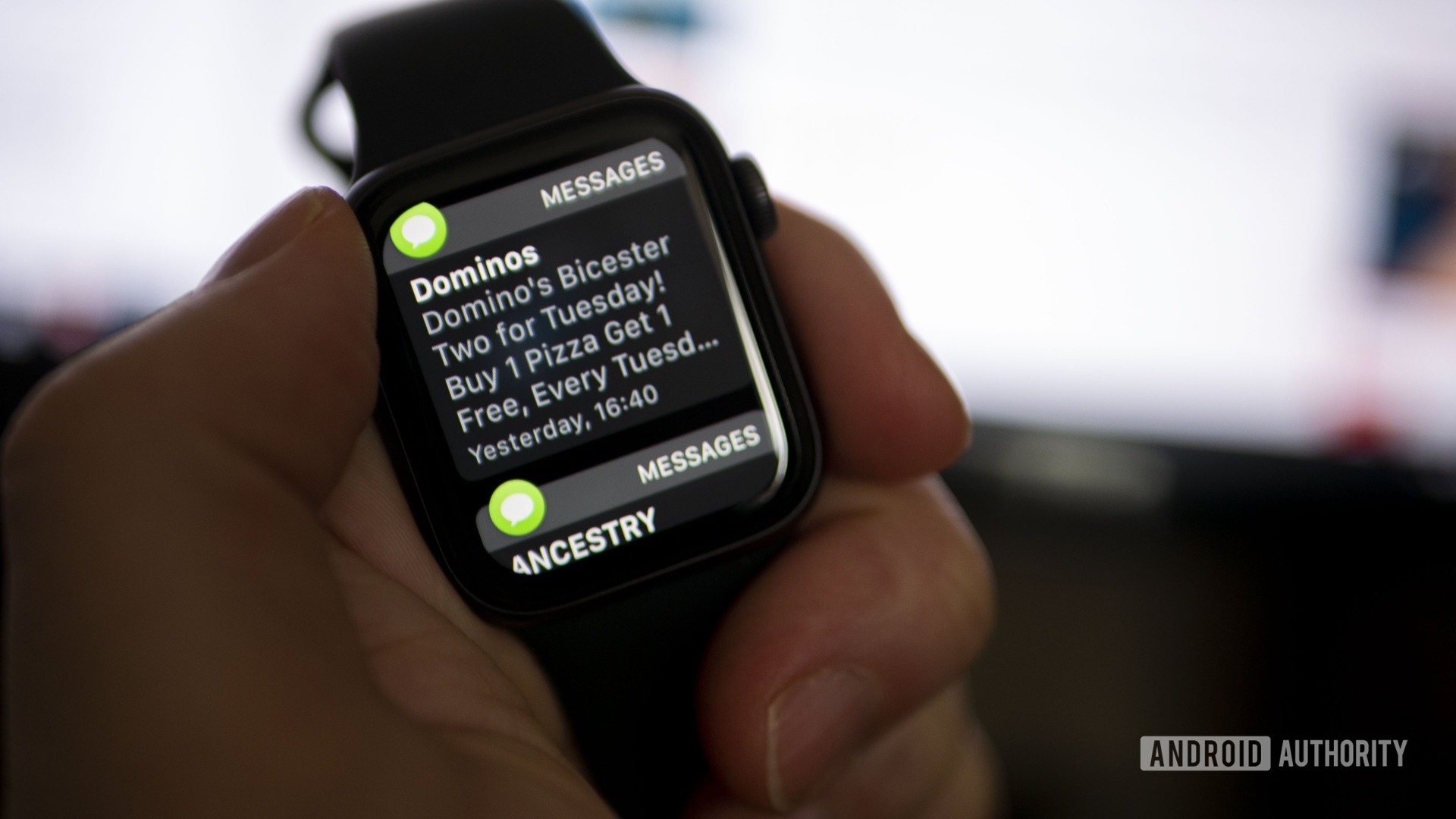
A core part of the Apple Watch experience is interacting with notifications on your wrist. However, sometimes, these notifications can suddenly stop filtering through.
Possible solutions:
- Check if Do Not Disturb is switched on. When this mode is activated, the Apple Watch will not send notifications. To check if the mode is on:
- Check if the crescent moon icon is present on your watch face.
- If it is, swipe up on the watch face and tap the Do Not Disturb button. It’s also a crescent moon icon.
- Still no notifications? Try to reconnect your Apple Watch to your iPhone. To do this, ensure Airplane Mode is off on your iPhone. You can switch it off by opening the Control Center and tapping on the airplane icon. Once this step is complete, restart your iPhone and Apple Watch. They should reconnect once switched on.
- Receiving notifications for some apps but not others? Head to the Watch app on your iPhone, tap Notifications, scroll down to an app that isn’t sending notifications, and tap it. Here, select Show Alerts, and the app should now send notifications to your wrist.
Problem #5: Update issues

David Imel / Android Authority
If you own an older Apple Watch, you’ve probably run into the “unable to install update” message at least once. However, there are a few basic things to remember before updating your device:
- Be sure to place the Apple Watch on a charger. It’s not necessary, but it’s definitely advised. This is especially true if the Watch’s battery is less than 50% full.
- Ensure your iPhone is nearby and both the Apple Watch and iPhone are connected to Wi-Fi. The stronger the signal, the better.
- You can also try restarting the Apple Watch before installing an update. This is especially recommended if you haven’t rebooted the device in a while.
Potential solutions:
- If you’ve ticked the above steps and your Apple Watch still refuses to update, you can try deleting the software update file. To do this, open the Watch app on your iPhone. Head to General > Software & Update > tap Delete. Be sure to restart your Apple Watch after this step. Once it’s switched on, redownload the update and try installing it once more.
Older Apple Watches often suffer storage errors while updating watchOS. The fix is relatively simple — free up space the update needs to install.
- First, you’ll need to note how much storage the update requires. Your iPhone and Apple Watch should highlight how much storage is required in the update error message.
- To see how much storage you have available, head to the Settings app on your Watch, select General > About, and scroll down to Available.
- You can also see what is taking up most of your storage, be it music, photos, or apps. Make a note of this, too.
- To delete music from your Apple Watch, head to the Music app > Library > Downloaded > Albums or Songs > More > Remove > Remove Download.
- To delete photos from your Apple Watch, you’ll need your iPhone. Open the Watch app > My Watch > Photos > Photo Syncing > Selected Photo Album. Toggle the option to None.
- To delete apps from your Apple Watch, grab your iPhone and head to the Watch app > My Watch > Installed on Apple Watch. Then, tap the app you wish to remove and deselect Show on Apple Watch. Do this for any apps you don’t need.
- You can also uninstall apps directly from the Watch. Press the Digital Crown. If your Home Screen uses grid view, tap and hold the app icon until they jiggle. Tap the delete button, then tap Delete App.
- For those using list view, swipe left on the app, then tap the red delete button.
- Once you’ve freed up storage, try to install the update once more.
- If the update still isn’t installing, reset your Apple Watch, pair it with your phone, and install the update.
More details: How to update an Apple Watch
Problem #6: Digital Crown issues

Eric Zeman / Android Authority
The Digital Crown is a nifty button that powers much of the Apple Watch’s menu navigation. Unfortunately, sometimes dust and debris get lodged into the cog, jamming it or stopping it from rotating. In this case, you’ll need to give your Apple Watch a thorough clean to mitigate this Apple Watch problem.
Potential solutions:
- Switch off the Apple Watch and remove the band.
- Hold the Apple Watch under warm, running water for 10-15 seconds. Apple doesn’t recommend using soap or other cleaners but does suggest “continuously” turning and pressing the Crown during the process.
- Dry the Watch with a non-abrasive cloth.
- If this still doesn’t work, try restarting the Apple Watch.
- Still nothing? You may need to unpair and repair the Watch to your iPhone. If it’s a software issue, this should solve it.
Problem #7: Activity tracking issues

Jimmy Westenberg / Android Authority
The Apple Watch is a stellar smartwatch and a capable fitness tracker. But sometimes, it doesn’t quite track health metrics effectively.
Potential solutions:
- Firstly, check if your Apple Watch is correctly fastened to your wrist. The device can’t be too tight but not too loose either.
- Check if Fitness Tracking is enabled. If you’re a first-time Watch user, you may need to check if this privacy setting is toggled on. To check, grab your iPhone and head to the Watch app > Privacy > toggle on Fitness Tracking.
- If this still doesn’t work, you can recalibrate your device to improve its accuracy. To recalibrate your Apple Watch, grab your iPhone and open the Watch app. Select My Watch > Privacy > Reset Fitness Calibration Data.
- To calibrate your Apple Watch, ensure you’re outside with good GPS connectivity, open the Workout app on your Watch, Select Outdoor Walk or Outdoor Run, tap the three-dot menu to set a goal, and walk or run for 20 minutes. This data will give the Apple Watch a baseline, but each successful workout will improve the calibration data.
More: How to use ECG on the Apple Watch and keep tabs on your heart health
Problem #8: Cellular service issues

If you have an LTE-enabled Apple Watch, you may occasionally run into network issues. Usually, this isn’t a major problem if LTE has worked on your device before.
Potential solutions:
- Check if Airplane Mode is accidentally togged on your Apple Watch. If it is, disable it.
- Check if the Cellular button on your Apple Watch is green with green dots above it in the Control Center. The dots represent the signal strength, while the green button itself shows when a connection is established. If the icon isn’t highlighted, the next step should be restarting your iPhone and Apple Watch.
- Still nothing? You might need to upgrade your carrier settings on your iPhone manually. To do this, ensure your phone is connected to Wi-Fi or a mobile network. Next, head to Settings > General > About, then follow the instructions as these vary per carrier.
- If you’re a first-time Apple Watch user, double-check if the device supports your carrier. You can find a full list at the link. Also, ensure your Apple Watch and iPhone are using the same carrier.
- If all else fails, you may need to set up your mobile plan once more. Head to the Watch app on your iPhone > My Watch > tap the i alongside the carrier name > tap Remove. You can now add your carrier details again. Once complete, restart your iPhone and Apple Watch.
- Finally, it might be worth trying a master reset of your iPhone’s network settings. Head to Settings > General > Reset > Reset Network Settings. Do note; you’ll need to reenter any Wi-Fi networks and other network-related data on your iPhone again after this step.
Problem #9: Messaging issues

Sending messages directly from your Apple Watch to other Apple devices is a nifty trick, but it’s not flawless. If you can’t send or receive texts on your wrist, you can run through the checklist below to fix one of the most common Apple Watch problems.
Potential solutions:
- Check if Do Not Disturb and Airplane mode are toggled off in the Control Center.
- Check if you are connected to your iPhone or you have cellular reception on your Apple Watch. LTE-enabled Apple Watches still require the paired iPhone to be switched on even if it isn’t nearby.
- Check if iMessage is the issue by sending a message from your iPhone. The service could be down, or the issue could be with your iPhone itself.
- Apple also suggests checking if iMessage is switched on. To do this, head to Settings > Messages > toggle on iMessage. Then, tap Send & Receive to initiate the syncing process.
- Still no luck? Sign out of iMessage by tapping Settings > Messages > Send & Receive on your iPhone. Next, tap Apple ID > Sign out. Apple also recommends restarting iMessage. Do this by tapping Settings > Messages > toggle off iMessage > toggle on iMessage. Once complete, sign in to iMessage once more.
- Once complete, restart both your Apple Watch and iPhone.
- Finally, if all else fails, check if there are any pending updates to either device.
Problem #10: App issues

Jimmy Westenberg / Android Authority
Part of the Apple Watch’s power is the plethora of apps available to install. But these can often crash randomly and without warning. Thankfully, there’s an easy fix.
Potential solutions:
- The first thing to do is check if that app has any pending updates. Then, head to the App Store on your Watch > Account > Updates. Install any available updates. Try opening the app after this.
- If this doesn’t solve the issue, uninstall the app. To delete apps, press the Digital Crown. Suppose your Home Screen uses grid view; tap and hold the app icon until they jiggle. Next, tap the delete button, then tap Delete App. For those using list view, swipe left on the app, then tap the red delete button.
- To delete apps from your iPhone, head to the Watch app > My Watch > Installed on Apple Watch. Then, tap the app you wish to remove and deselect Show on Apple Watch.
- Once deleted, reinstall the problem app.
See also: How to add apps on an Apple Watch | How to delete apps on the Apple Watch
Problem #11: Apple Watch speed issues

It’s unlikely the Apple Watch Series 6 will show any signs of slowing down early in its life, but older models might experience some lag from time to time. Lagging software is one of the most common Apple Watch problems for older models. Below are a few ways to mitigate this.
Potential solutions:
- The easiest fix is a simple reboot. It’s good practice to reboot your device now and then, even if you own a Series 6.
- If you own one of the older Apple Watches, you can disable watchOS animations. To do this, open the Watch app on your iPhone > My Watch > General > Accessibility > toggle on Reduce Motion. This should make your Watch feel quicker and should also improve battery life slightly.
- The Apple Watch fetches content for apps in the background, but this can also slow the device down in certain situations. So if you find that you don’t benefit from this feature or don’t want specific apps using it, it’s best to switch it off. To do this, open the Watch app on your iPhone > General > Background App Refresh. You can now toggle off the apps you don’t want using this feature or hit the master switch to kill the feature entirely.
- Don’t need an app running in the background? You can force close it on your Apple Watch. To do this, press the side button on the Apple Watch, and use the Digital Crown to scroll through apps. To select an app to close, swipe on it from right to left and hit the red close button to kill it.
- If your Watch remains a lag fest, it might be best to start over by resetting the device. To do this, go to Settings on your Apple Watch > General > Reset > Erase All Content and Settings.
Problem #12: Apple Watch band issues

Eric Zeman / Android Authority
Smartwatch bands take plenty of abuse, and the Apple Watch is no different. Thankfully, Apple Watch bands can be swapped out relatively easily.
Problem #13: Apple Pay issues
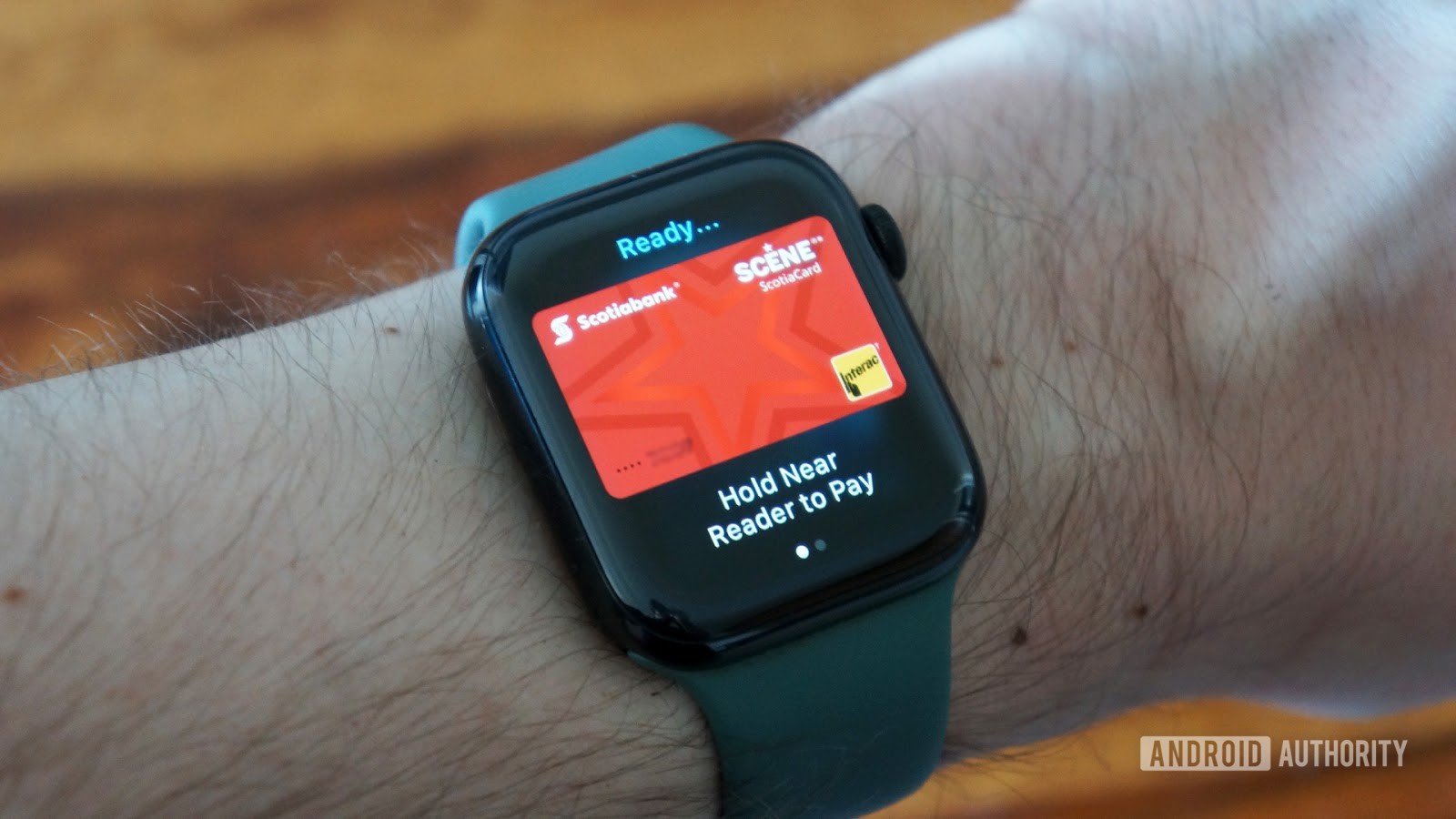
Apple Pay is incredibly convenient. If you can’t seem to pay for items using your Watch, rebooting the Watch is a good first step. If that doesn’t solve it, you may need to run through the steps we outline below.
Potential solutions:
- Try using Apple Pay on your iPhone to rule out any issues with the service itself. If it only fails to function on your Watch, it’s an issue related to the Watch itself.
- Try deleting the card from your Apple Watch. To do this, open the Watch app on your iPhone > My Watch > Wallet & Apple Pay > tap your card > Remove This Card.
- You can also delete it directly from the Apple Watch by tapping the Wallet app > tapping your card > Delete.
- Now, try adding the card again. To do this, you’ll need to head back to the Watch app on your iPhone and the My Watch tab. Then, tap Wallet & Apple Pay > Add Credit or Debit Card > input the relevant data. Tap Next, and wait for your bank verification. Once complete, the card should be available to use.
- If you’re facing issues with a specific card, try adding another if you have one at hand. If the other card works, the old card is likely the issue.
Still having issues? If so, be sure to let us know in the comments below. We’ll do our best to help.
For all the latest Technology News Click Here
For the latest news and updates, follow us on Google News.
