Try this amazing Trello project management template
Trello includes plenty of pre-made templates to make project management easier, and the Amazing Kanban Project Template is as amazing as the title would imply. Find out what it includes and how to use it.
Trello has been one of my favorite project management platforms to date. With its ease of use and tons of features, this tool can serve just about any size and type of project. One of the many outstanding features found in Trello is the vast amount of pre-made templates you can make use of.
SEE: Hiring kit: Project manager (TechRepublic Premium)
Recently, I came across a template that uses the Amazing Fields PowerUp to track key data points and can be used for just about any type of project. If you’re unfamiliar with the Amazing Fields PowerUp, I’ve covered it here, but the TL;DR is Amazing Fields allows you to customize the text, checkbox, number, date/time, progress bar, field header and section tab field types. For any project manager that requires very specific information to be added to task cards, Amazing Fields should be considered a must for Trello.
With the Amazing Kanban Project Management Template, your task cards are supercharged to include things like Importance, Assigned Team, Requestor, Review Details, Draft Details, Progress and more. Once you start using this template, you’ll be hard-pressed to go back to the boring, default task cards in Trello.
Jump to:
What you’ll need to use the Amazing Trello Project Management Template
The only thing you’ll need to use this template is a valid Trello account. The account can be free or paid, as Power-Ups are available to all plans.
How to create a new board with the Amazing Trello Project Management Template
The first thing to do is log in to your Trello account. Once you’ve logged in, point your browser to the Amazing Trello Project Management Template page and click Use Template (Figure A).
Figure A

In the resulting pop-up (Figure B), give the new board a name and select a workspace.
Figure B
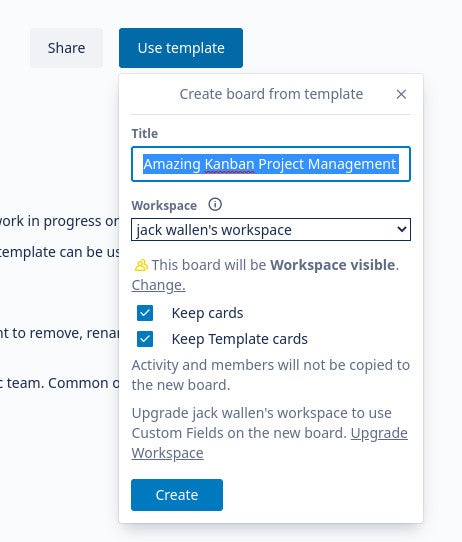
Click Create and your new board will very quickly appear (Figure C).
Figure C
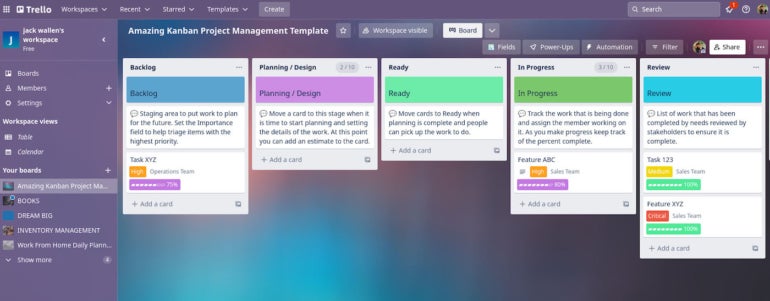
Click on any card and you’ll see what this template has to offer (Figure D).
Figure D
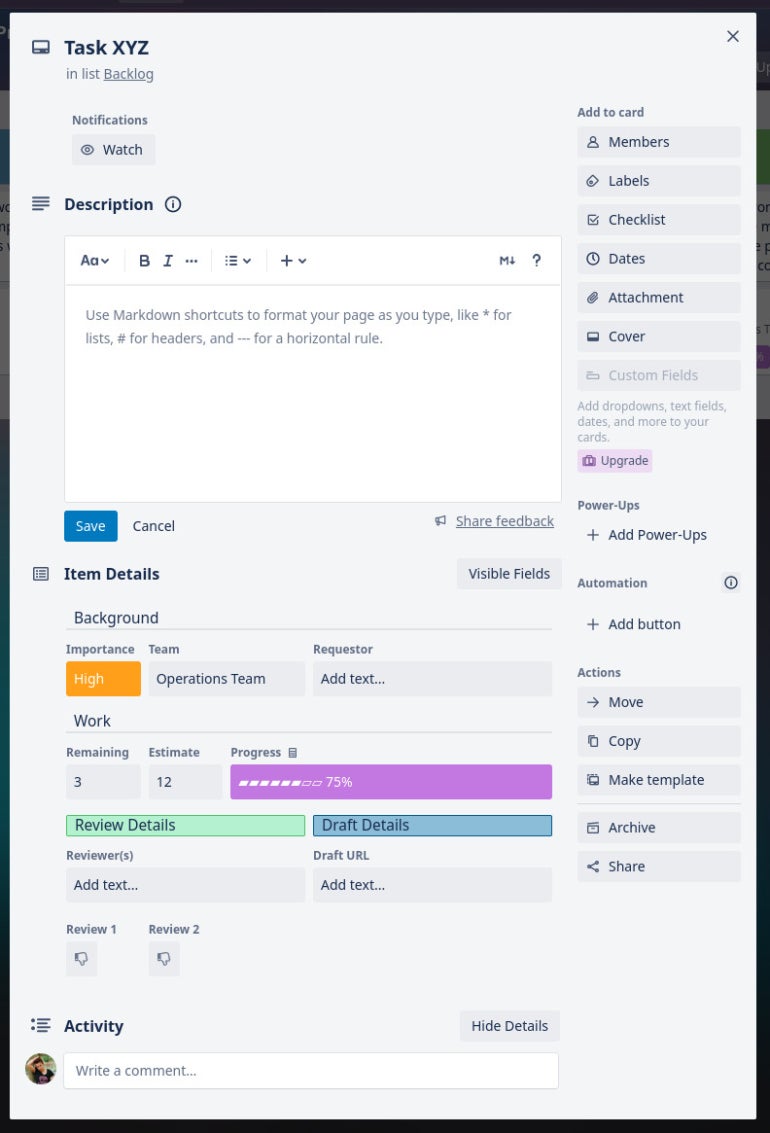
As you might expect, you can also add new Power-Ups to the cards by clicking + Add Power-Ups. As well, you can add buttons for automation, actions and even more custom fields. One caveat to the custom fields is that you do have to have a paid account for that feature. Also, the standard Trello card features work exactly as expected.
Because this template uses Amazing Fields, you can open the PowerUp and add even more fields as needed (Figure E).
Figure E
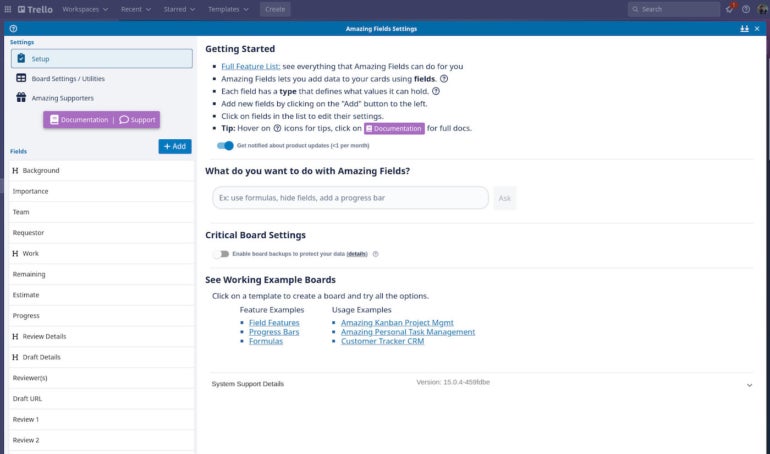
The fields in the left pane are those that have been added by the Amazing Trello Project Management template. To add a new field, click + Add and then select the type of field you want from the drop-down (Figure F).
Figure F
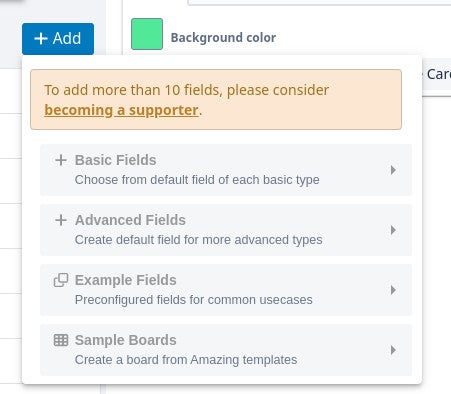
The Trello template to end all templates
If you try one Trello template, it should probably be this one. If you want to quickly create a project management board that is ready, out-of-the-box, this is what you want. Give the Amazing Trello Project Management template a go and see if it doesn’t become your go-to for creating new project management boards in Trello.
Subscribe to TechRepublic’s How To Make Tech Work on YouTube for all the latest tech advice for business pros from Jack Wallen.
For all the latest Technology News Click Here
For the latest news and updates, follow us on Google News.
