WhatsApp Web login: This is how you can use WhatsApp Web on laptop, make video calls, and more | 91mobiles.com
WhatsApp Web login: WhatsApp Web allows you to use the messaging service on your laptop or PC if you don’t like reaching for your phone constantly. WhatsApp Web lets you read, send, and receive messages directly from a laptop or PC. It’s compatible with almost all browsers, including Google Chrome, Safari, Firefox, and Opera, out there and doesn’t require any installation. Whether you’re typing a message from a phone or the web, everything stays the same. You’ll still get the double tick marks (for delivered messages), and they turn blue (when the recipient has read your message). Additionally, WhatsApp Web syncs all your messages and contacts from your Android mobile phone or iPhone so that you don’t have to juggle between your devices. WhatsApp Web login using QR code is simple and easy to do and we will help you with this.
What is WhatsApp Web?
As stated above, the WhatsApp Web is an extension that lets you access WhatsApp on a laptop or PC. Since it’s a web client, the feature requires nothing but a web browser to log in. This can be done through a WhatsApp web link and QR code. Once you’re logged in, you can use pretty much all the features of the messaging platform directly from PC, including sharing documents, photos, and videos. It even lets you view your friends’ stories, initiate new chats, change your profile photo, and use the search feature within chats.
The feature is extremely handy when you’re working on a PC or laptop and don’t feel like reaching out to your smartphone. It doesn’t matter which network your devices are connected to, as long as both your PC and smartphone have an active internet connection, the WhatsApp Web will work on any browser. All the chats on WhatsApp Web will be safe and synced to your Android mobile phone or iPhone so that you can pick up from where you left. You can also monitor your WhatsApp Web logins and logouts. If you’re wondering how to use WhatsApp on laptop/ PC, refer to the steps listed below.
How to use WhatsApp Web on computer/ laptop
- To use WhatsApp Web on PC, open any web browser on your computer and type web.whatsapp.com on the search bar.
- You’ll see a QR code on the page that needs to be scanned from the phone with WhatsApp.
- To scan WhatsApp Web QR code from your Android smartphone, tap on the action overflow menu (three vertical dots) at the top right corner of the app.
- Select WhatsApp Web and point the phone at the QR code.
- On iPhone, tap on Settings on the bottom-right corner and then select WhatsApp Web/Desktop option.
- If you want your PC to remember the login every time you use WhatsApp Web, select ‘Keep me signed-in option’ below the QR code.
- That’s it, you’re done. Once connected, your phone will show a notification that you’re logged in to WhatsApp Web.
Note: Both your PC and smartphone require an active internet connection for WhatsApp Web to work.
How to make video call on WhatsApp Web
WhatsApp recently added a voice/ video calling feature to its desktop apps. However, there is no provision of video and voice calls on WhatsApp Web as of now. You can only send messages, files, photos, and videos, check statuses, and archive and block chats. There are reports that WhatsApp is prepping to add the call feature to the web as well. For the time being, you can use WhatsApp desktop app to make voice and video calls via laptop. The app, which is available for download for both Windows and macOS, works the same way as the WhatsApp Web.
Read more: WhatsApp calling: 2 easy ways to make WhatsApp voice and video calls on desktop/ PC
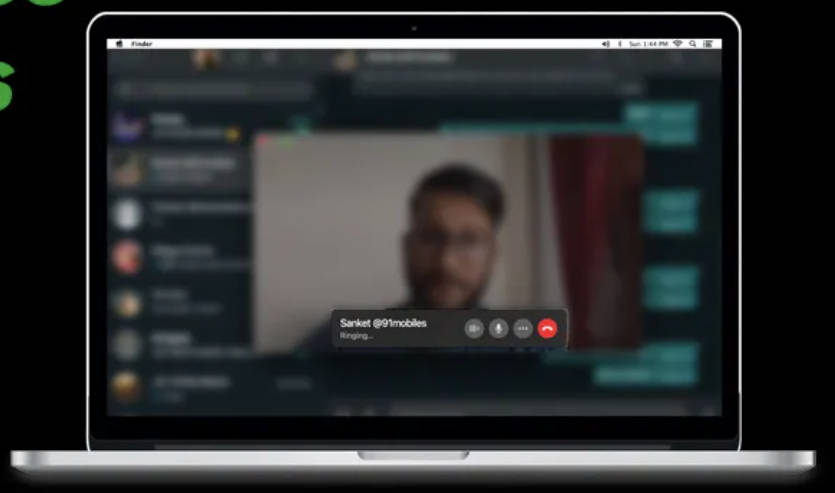
Additionally, you can use Android emulators like Bluestacks app to make WhatsApp calls from laptop. Bluetstacks is among the most popular Android emulators for PCs. Visit www.bluestacks.com to download the app. Once it’s installed, open WhatsApp and register with the phone number. That way, you’ll be able to make WhatsApp voice/ video calls via desktop. However, there’s one limitation – you’ll be logged out from the WhatsApp app on the smartphone as soon as you log in to the WhatsApp on Bluestacks.
How to logout from WhatsApp Web on PC or Mac

- You can logout from WhatsApp Web by clicking on the three vertical dots atop the chat box on the browser
- The overflow menu will have the ‘log out’ option at the bottom
How to check WhatsApp login and logouts on Android and iPhone
WhatsApp Web logins and logouts can be monitored from the messaging app on the smartphone. To do so on Android,

- Open WhatsApp on your phone.
- Tap on the action overflow menu (three vertical dots) on the top right corner and select WhatsApp Web.
- The following screen will show you devices where you’ve logged in
- You can log out from these devices all at once with the ‘Log out from all devices’ option or individually by tapping on them.
- You may spot ‘+’ icon in the top right of the screen that can be used to add new devices. But, remember you can only use WhatsApp Web on one device at a time.
To monitor WhatsApp Web logins from iPhone:

- Open WhatsApp on your iPhone.
- Now go to Settings –> WhatsApp Web/Desktop.
- Now, tap on a device instance to log out from there.
- Unlike on Android, there’s no button to log out from all devices at once.
- To link a new device, tap on “Link a Device” and scan the QR code.
How to update status on WhatsApp Web

Unfortunately, you can’t update/ post status on WhatsApp Web. You’ll have to reach out to your smartphone to add WhatsApp status. That said, you can check your contact’s status using the web. To do that click on the ‘Status’ icon, next to your profile picture, and select any contact to view their status.
How to enable dark mode on WhatsApp Web
- To enable dark mode on WhatsApp Web, jump to ‘Settings’
- The option will be inside the three-dot icon, next to the new chat icon on the web
- From there, select ‘Theme’
- A small window with ‘Light’, ‘Dark’, and ‘System Default’ options will pop-up on your screen
- Select the ‘Dark’ to enable dark mode on WhatsApp Web. If your system’s theme is also set on dark mode, you can select ‘System Default’ option as well.
FAQs
Can you use WhatsApp on computer without phone?
WhatsApp doesn’t have multi-device support yet. So, your phone needs to have an active internet connection for you to use WhatsApp on computer using the web or app. If you want to ditch the phone altogether, download Android emulators on your Windows laptop/ PC or Mac and install WhatsApp. This way you can use WhatsApp on a computer without the phone. That said, you’ll have to log out from the account on your smartphone.
WhatsApp shortcuts for Windows
Final boss mode: UNLOCKED! pic.twitter.com/ykDVmwyL7V
— WhatsApp (@WhatsApp) April 7, 2021
WhatsApp Web supports a bunch of keyboard shortcuts that may come in handy to users during busy times. The shortcuts for Windows laptop are as follows:
- Mark Unred: Ctrl + Alt + Shift + U
- Archive Chat: Ctrl + Alt + E
- Pin/ Unpin messages: Ctrl + Alt + Shift + P
- Search in Chat: Ctrl + Alt + Shift + F
- New Chat: Ctrl + Alt + N
- Settings: Ctrl + Alt + ,
- Mute Chat: Ctrl + Alt + Shift + M
- Delete Chat: Ctrl + Alt + Backspace
- Search in Chat List: Ctrl + Alt + /
- New Group: Ctrl + Alt + Shift + N
- Open Profile: Ctrl + Alt + P
- Return Space: Shift + Enter
WhatsApp Web shortcuts for Mac
- Mark Unred: Cmd + Ctrl + Shift + U
- Archive Chat: Cmd + Ctrl + E
- Pin/ Unpin messages: Cmd + Ctrl + Shift + P
- Search in Chat: Cmd + Ctrl + Shift + F
- New Chat: Cmd + Ctrl + N
- Settings: Cmd + Ctrl + ,
- Mute Chat: Cmd + Ctrl + Shift + M
- Delete Chat: Cmd + Ctrl + Backspace
- Search in Chat List: Cmd + Ctrl + /
- New Group: Cmd + Ctrl + Shift + N
- Open Profile: Cmd + Ctrl + P
- Return Space: Shift + Enter
For all the latest Technology News Click Here
For the latest news and updates, follow us on Google News.
