Windows 11 22H2 review: Subtle upgrades, but not where they’re needed
Expert’s Rating
Pros
- Free upgrade
- Solid accessibility improvements
- Clipchamp video editor is excellent
Cons
- Tabbed File Explorer isn’t here yet
- Voice Access doesn’t work
- Drag-and-drop Taskbar functions appear absent
Our Verdict
Microsoft steps boldly forward in improving Windows 11 for accessibility, but more tentatively when it comes to the features Windows users use most frequently.
Best Prices Today: Windows 11 22H2
–
Rating Windows 11’s latest feature update, dubbed “Windows 11 22H2,” means acknowledging that many of its most useful features are somewhat hidden, and require some effort to unearth. Dig in and you’ll be rewarded, but most of 22H2’s more obvious new features won’t blow you away when the update starts rolling out worldwide sometime in the coming months.
Windows 11 22H2 is not a return to the glory days of Windows 10. Then, splashy product launches heralded new, important additions to the operating system, like Disney teasing new Marvel characters into its cinematic universe. Windows 11 22H2 takes a subtler approach, updating the File Explorer, and adding a new Snap Layouts bar, Start menu folders, Live Captions, Voice Access, and more.
Part of this has to do with how Microsoft is rolling out updates to Windows. Remember, there was really no Windows 11 22H1, which Microsoft debuted alongside a pledge to provide “continuous innovation” — new features now aren’t necessarily tied to any one release now. One of 22H2’s friendliest additions, Windows Spotlight, actually launched as an 22H2 preview feature in December 2021, then was added to the Windows 11 stable channel earlier this year. (Yes, you should have it.) Microsoft’s new video editor, Clipchamp, is moving from a Store app to a native Windows app, and it’s excellent.
Microsoft also left out other key features that we’ve expected: a tabbed File Explorer, for one, and the ability to launch apps by dropping related files on the Taskbar.
At least so far. We crafted this review using Windows 11 Release Preview build 22621.317 — a version of the “final” build that’s been released for testing, but one which Microsoft can add to or tweak in terms of fixing bugs. It took about 39 minutes to install from a “clean” ISO file on one of our test PCs. We’ll also update this review if there are material changes, such as Microsoft adding back features that it excluded. Windows 11 22H2 is expected to finish testing and roll out to PCs worldwide starting in September or October.
Basic everyday “improvements” to Start, File Explorer, and Snap
Microsoft has made two small changes to your basic Windows experience: the ability to add small folders to the Start menu, and some visual and functional tweaks to File Explorer.
Adding folders to Start essentially allows you to group related apps, along with a name — useful, true, but on a very minor scale. You’ll still likely prefer the various options to resize and arrange folders as Live Tiles in Windows 10 instead, and the grouped icons within the new folders are just plain tiny (as they are in Windows 10, to be fair.) No, you still can’t resize the Start menu, drag it around the screen, or open it in an entirely full-screen mode. Maybe this will happen in 23H1 instead?
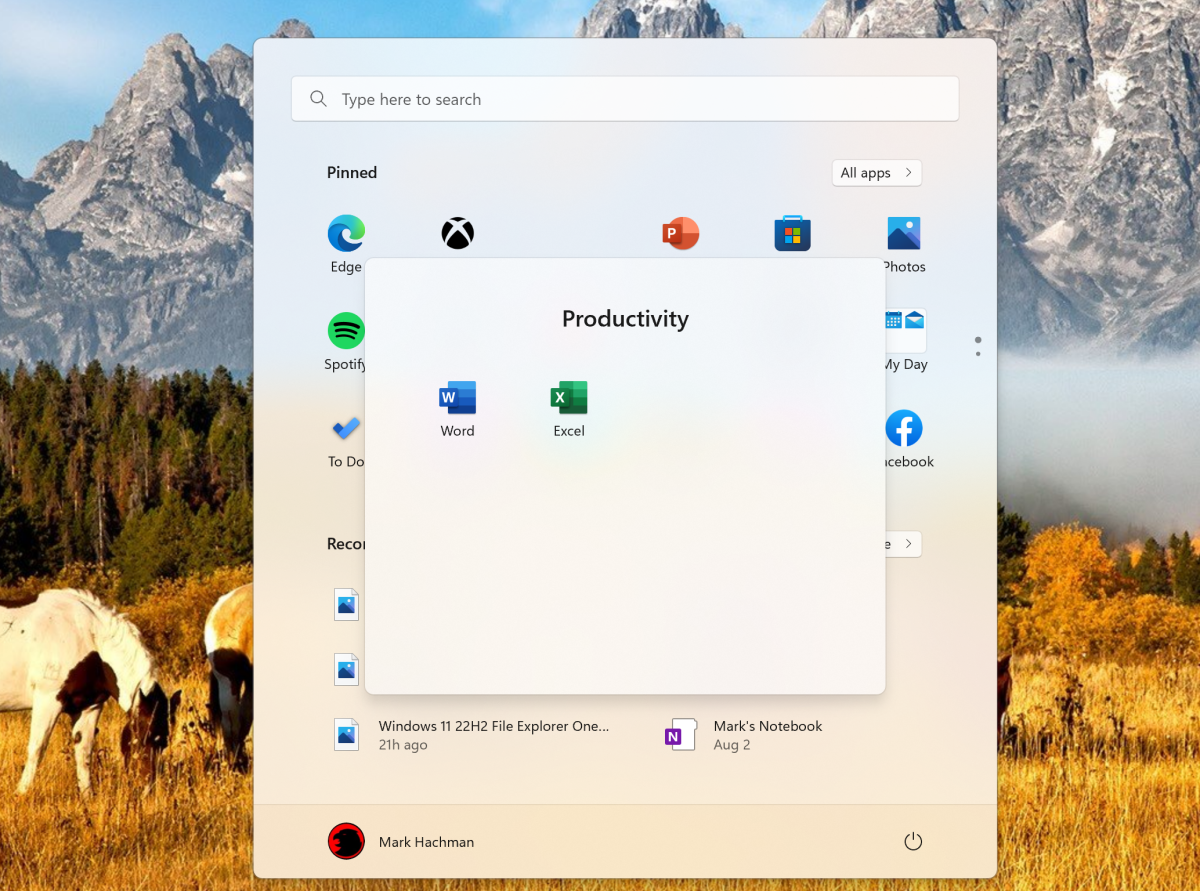
Mark Hachman / IDG
The changes to File Explorer are more nuanced. In Windows 11 22H2, the left navigation pane organizes your files so that they open to “Home,” instead of the collection of “Quick Access” files that Windows 11 currently chooses. (You also have the option to open File Explorer directly into OneDrive, a first.) Individual files can now be pinned to Quick Access. A small dropdown also allows you to see how much of your OneDrive cloud storage is being used. In short, it feels a bit friendlier and more organized — although the tabbed functionality that was added to File Explorer in earlier previews has been removed. C’mon, Microsoft!
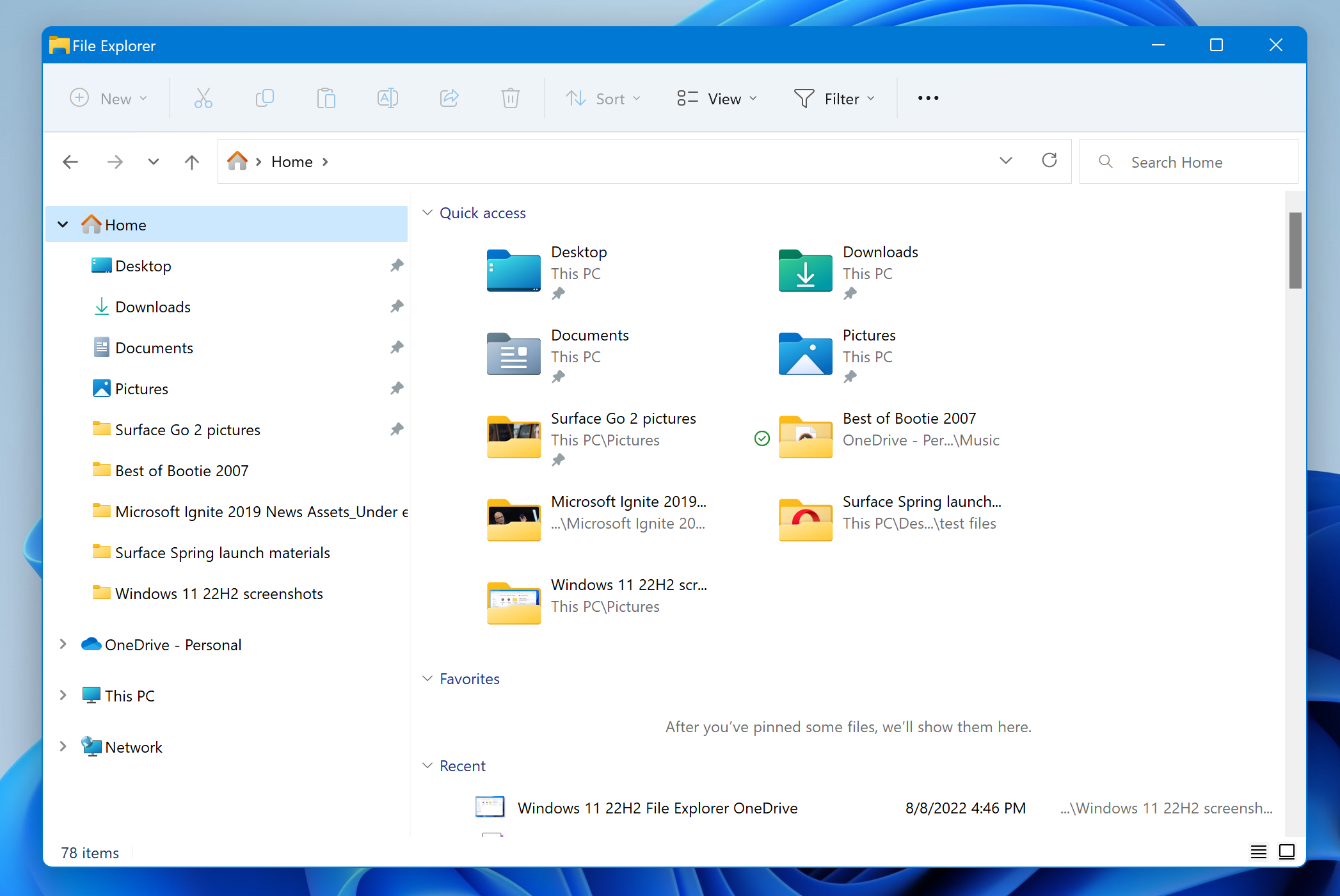
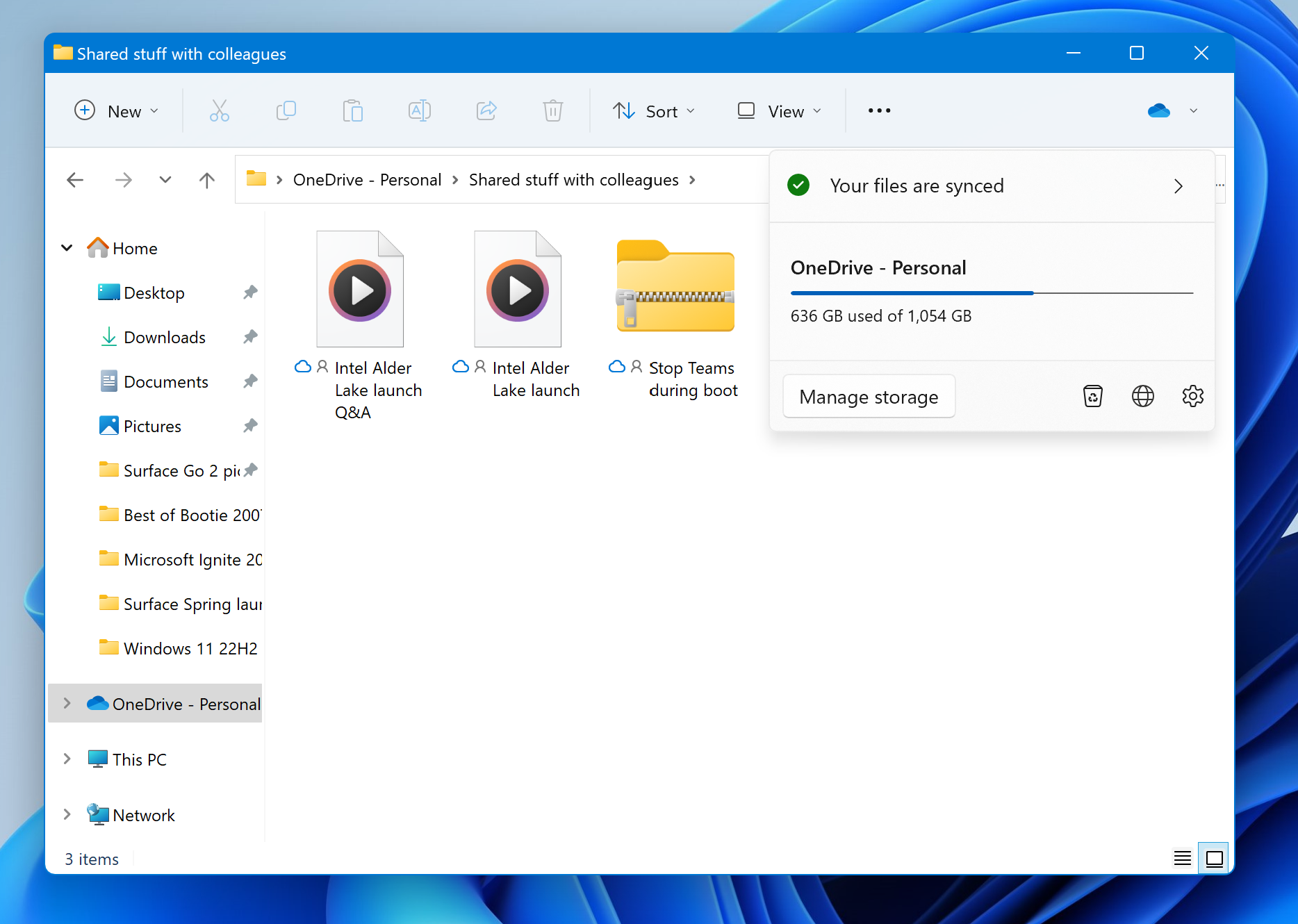
The other notable change to the Windows shell was supposed to be the ability to drag a file on to a corresponding taskbar icon (such as an image file to the Photos icon) and open it. So far, however, basic correlations (dragging image files on to Paint and Photos, or an MP3 file onto Media Player) refuses to work, even with an app window open. This drag-and-drop taskbar functionality will likely be added later, but for now it’s been excluded in the Release Preview build. Boo!
Snap Bar and Snap Groups: doubling down on a winner
Fortunately, there’s a small change in Windows 11 that you’ll appreciate: the Snap Bar. Remember, you can maximize a window by either clicking the “maximize window” icon or simply dragging the whole window to the top of the screen. In Windows 11, doing the former opened up a variety of Snap options to organize windows on your screen. Now, the same options will appear when you drag the window to the top of the screen, where a small Snap Bar now resides.
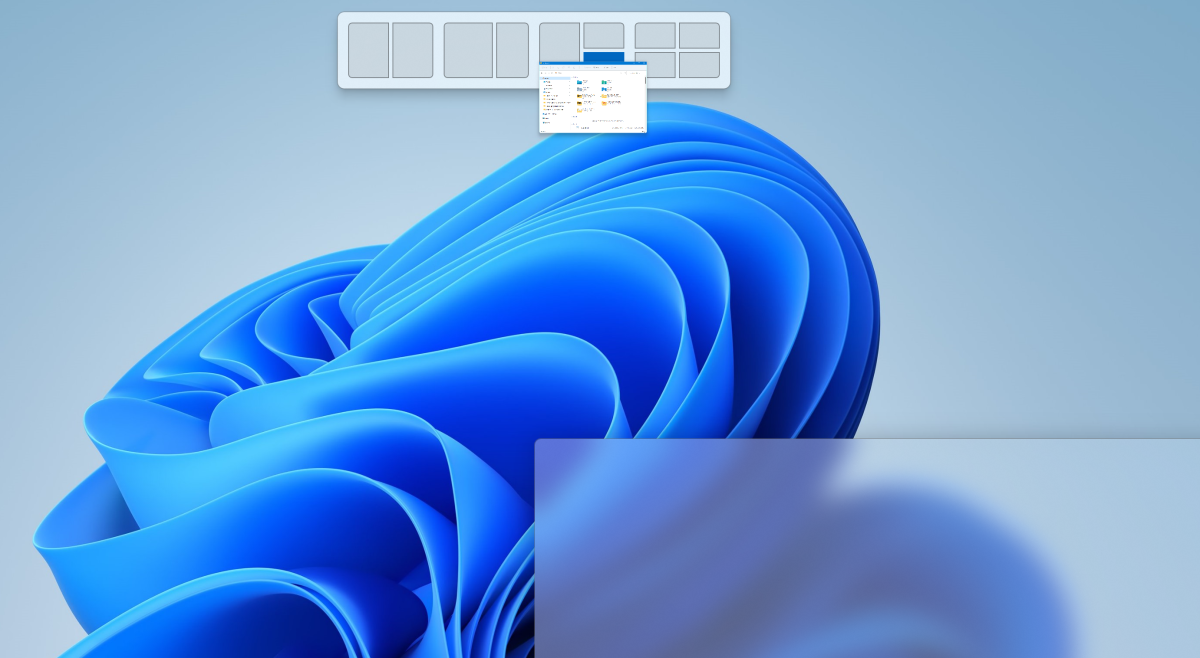
Mark Hachman / IDG
When you snap an app to a portion of the screen, you can fill the remaining screen space with one or more windows. In 22H2, these “Snap Groups” will now persist as a unified grouping when you use the Alt+TAB shortcut to move between applications.
It’s a bit ironic, of course, since Snap Groups are not that much different than the virtual desktops that appeared in Windows 10, and were then de-emphasized in Windows 11. There are now many ways to configure persistent apps across multiple windows and displays, from FancyZones, Snap Groups, virtual desktops, and the Windows 11 feature that keeps windows aligned on multiple monitors when you undock your laptop. And that’s perfectly okay, as they’re all useful in their own way.
Live Captions: Closed-captioning for everything
In June 2022, Preply surveyed 1,200 Americans and found that more than 50 percent choose to watch prerecorded content with subtitles on. Microsoft’s Live Captions seems tailor-made to suit that audience. Live Captions simply applies AI to generate captions for whatever it “hears” from your PC, whether it be footage from a wedding you captured with your smartphone, streamed video from services that lack captions (or include them!), recorded meetings that weren’t transcribed, and so on.
You can turn Live Captions on in Windows 11’s Settings app (Accessibility > Captions). Once enabled, your PC will download a small library file. To turn Live Captions on, you can either enable them via the Settings toggle switch or else use the Win + CTRL + L shortcut. While you can configure the options in a variety of styles and colors, the one thing Live Captions won’t do is float the captions over your video, as the Settings preview option implies. You can manually position the caption window as you prefer, though.
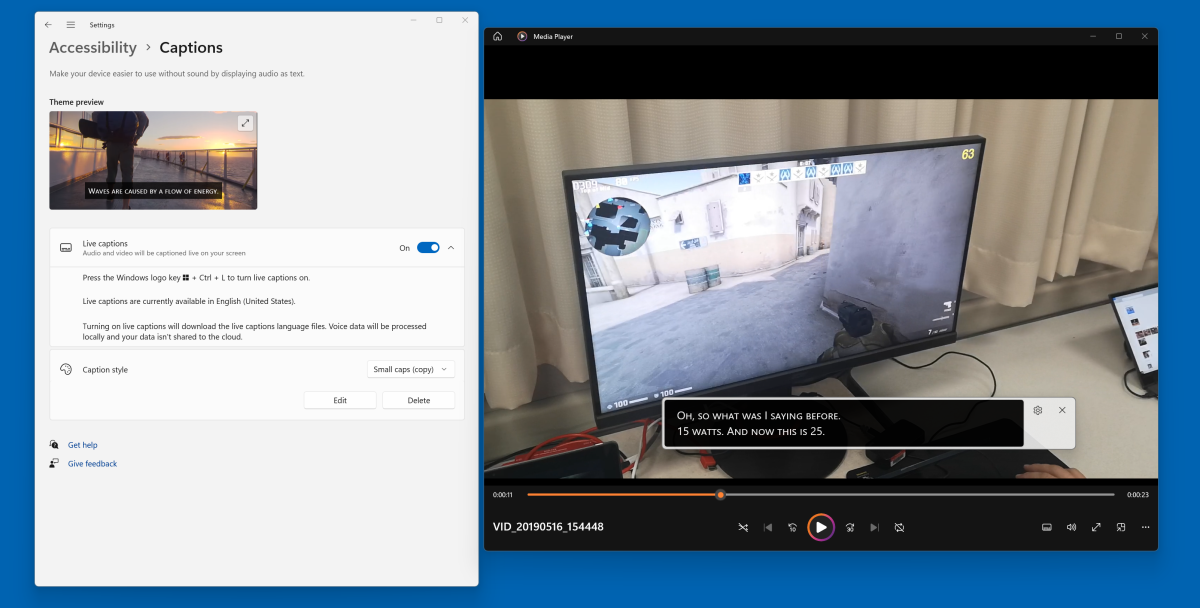
Mark Hachman / IDG
Live Captions isn’t perfect. There’s no differentiation by speaker, for example. Live Captions also quickly reminds you that it’s a rare video that features speakers who enunciate, don’t talk over one another, and lacks background noises that can obscure what’s being said. With that said, it still has potential, and for everyone.
New and revised Windows 11 apps
There are three applications of note that have been added to or revised in Windows 11 22H2: Clipchamp, Microsoft Family, and the Task Manager. Clipchamp and Microsoft Family are being added to Windows 11 as pre-installed apps, while Task Manager receives an aesthetic and functional overhaul.
While we haven’t formally reviewed Clipchamp, Microsoft’s “free” video editor is a pleasure to use, but with some annoying bugs that are due to its roots as a Web app. Let’s put it this way: I was able to build my own Clipchamp how-to video all by myself, with absolutely no guidance from our video team. (Sure, the resulting Clipchamp video demonstrates this to my disadvantage, but as they say — if I can do it, anyone can.) DaVinci’s Resolve’s free version certainly offers much more in terms of overall features, but there’s something to be said for a quick, efficient, and fun video editor right inside Windows. I really like Clipchamp. It’s simple, fun, and you owe it to yourself to try it out.
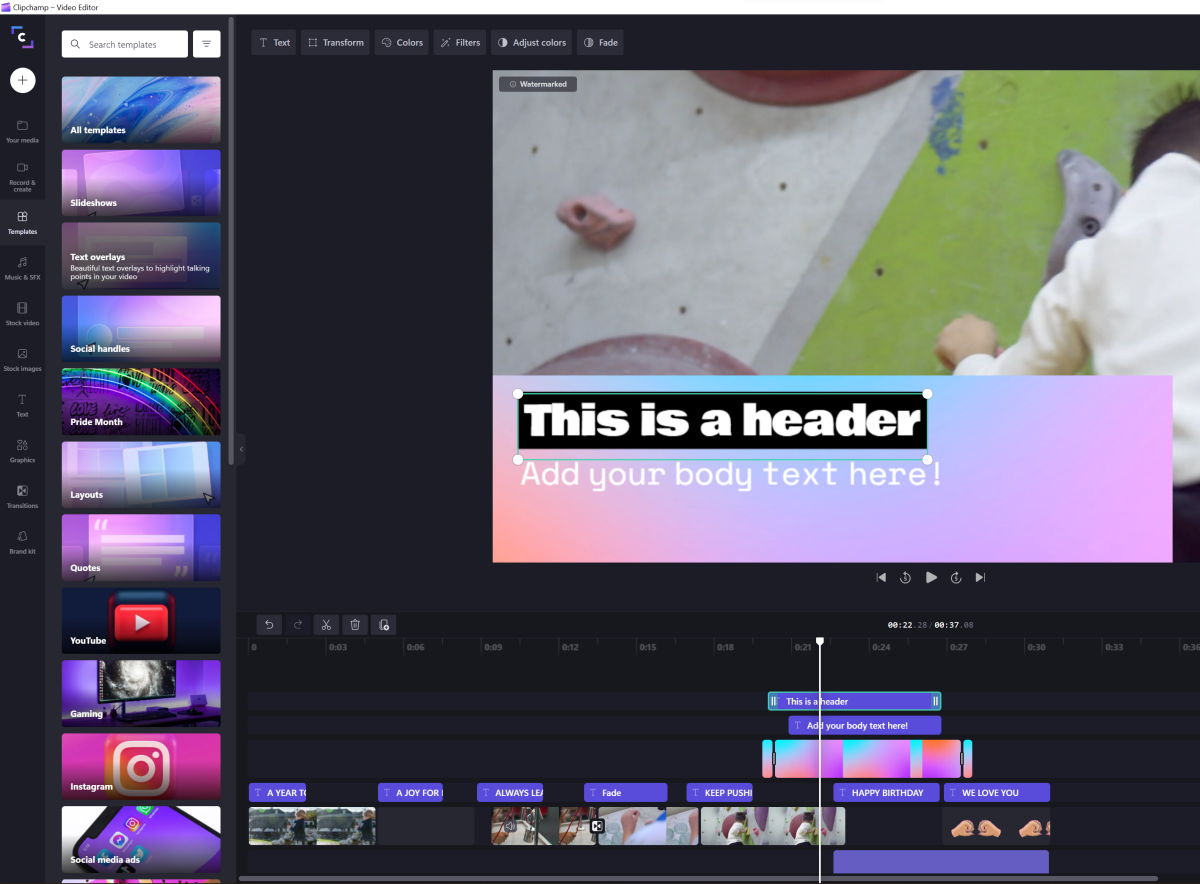
Mark Hachman / IDG
As we explained earlier, Microsoft Family is expected to be just a respin of the Family Safety mobile app, and the existing (poorly reviewed) Microsoft Family Safety app already in the Microsoft Store. Family / Family Safety simply reorganizes some of the features that have been available in your Microsoft Account management tools for some time, specifically a parent’s ability to manage screen time and (if they consent) track where other family members are. I’ve used the app’s ability to manage screen time for ages, though I don’t specifically track my family’s location. My kids are also young enough that they don’t really take advantage of shared resources; as parents, my wife and I generally set the schedule for the family. But for a motivated, online family, I can see where Family would be useful.
Task Manager hasn’t materially changed, though the look is now more consistent with Windows 11, and with a functional right-hand sidebar than can be used to quickly step through various elements of the app.
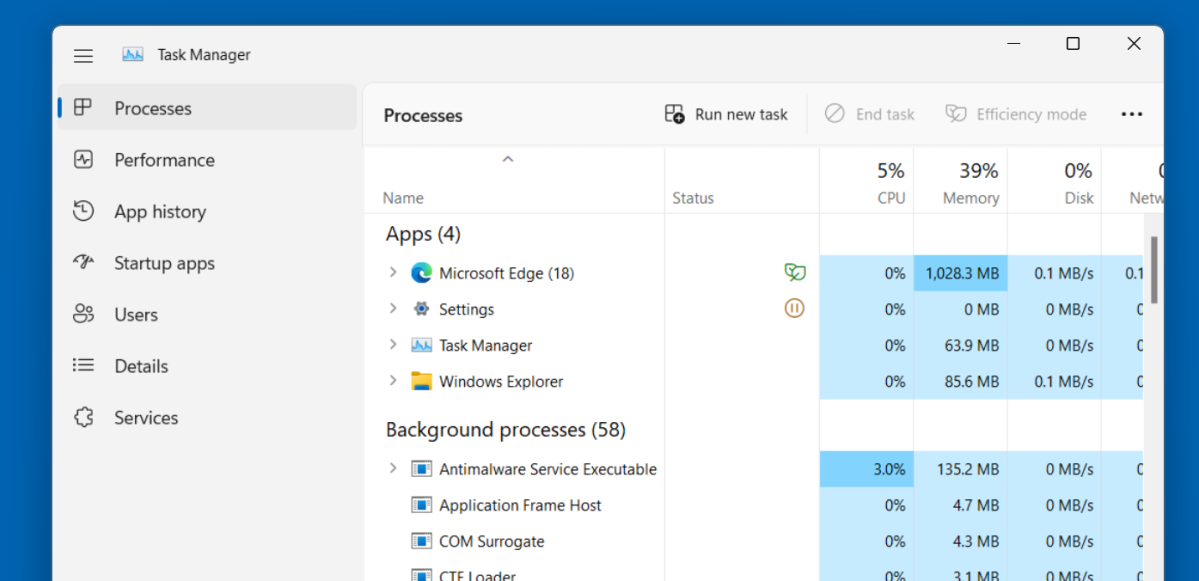
Mark Hachman / IDG
Voice Access: Unfinished?
Voice Access is another Windows 11 feature that was designed for those with issues navigating Windows’ interface, but can be used by anyone. Essentially, this is hands-free Windows navigation, telling Windows what you’d like it to do. It sounds great in concept: “Click next” to click a button on your screen marked “Next,” for example. Sure, it’s not something that you might use — why touch the screen to navigate when the mouse is right there? — but it’s another modality to interact with Windows.
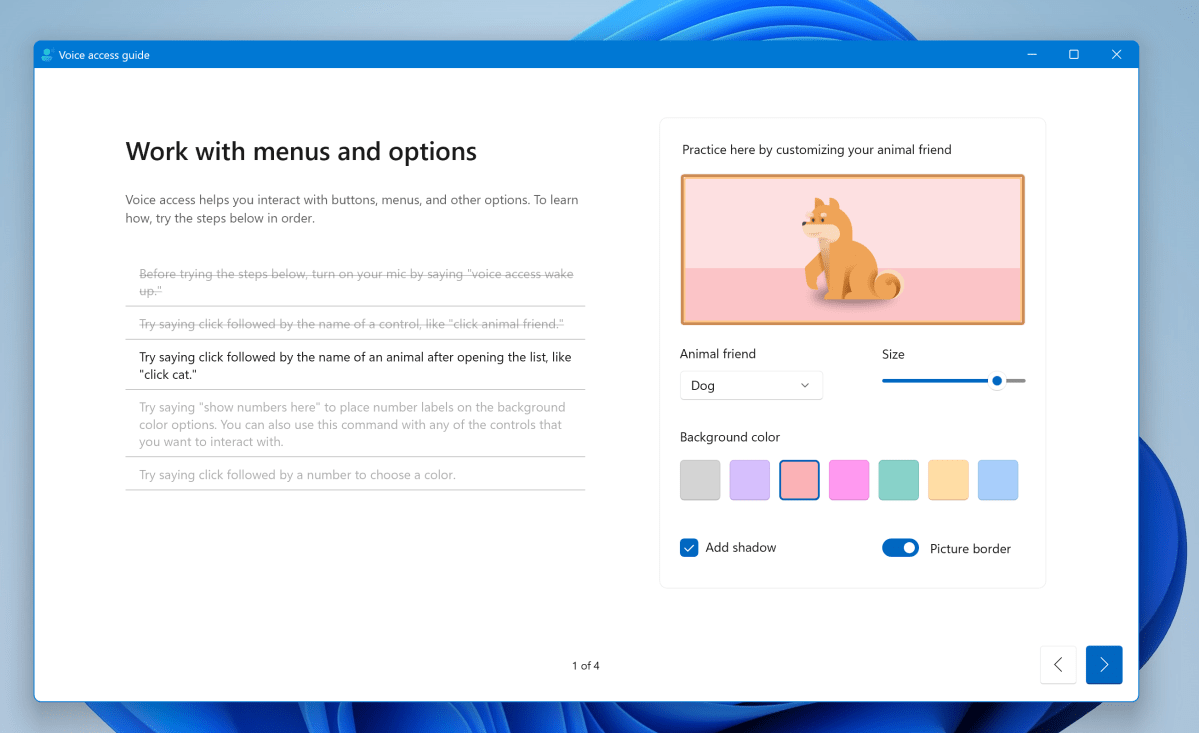
Mark Hachman / IDG
What sounds like a positive on paper, though, didn’t really work on my screen. Windows was smart enough to recognize my voice and move the cursor to the correct region of the screen. But it never actually performed the correct “click” action, and I’m not sure why. So far, it’s a simple failure to deliver on a promised feature.
Some handy tweaks
Microsoft has added several tweaks to Windows 11, some somewhat hidden away from the average user. You still can’t add appointments to the calendar that floats above the Notifications Center, for example, but there’s a little button to enter into Focus mode, where notifications will be turned off and you can listen to music, if you choose.
Windows Spotlight was actually released to the public as both a test and a finished feature during the Windows 22H2 development cycle, as part of Microsoft’s new deployment scheme. It’s a great way to humanize Windows 11, by swapping out your background with a new nature scene culled from Microsoft’s archives.
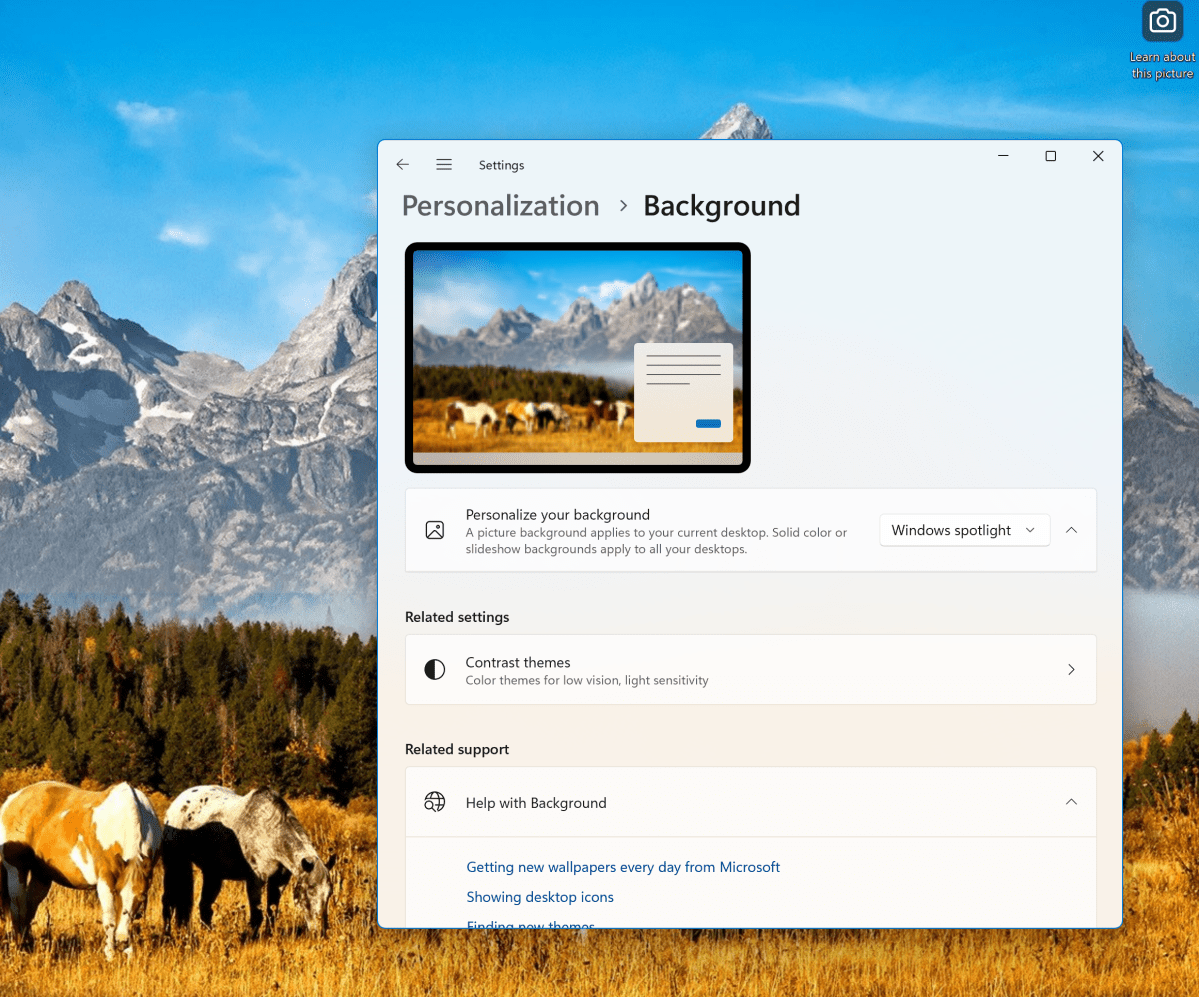
Mark Hachman / IDG
The Settings menu now shows more of the information you care about in the Account section of the Windows 11 Settings menu, specifically which subscriptions are active at any one time. Managing a Microsoft 365 subscription may not be something you need to do frequently, but being able to stack extra time on to your subscription if a good deal crops up makes it worth knowing about.
Microsoft has also fine-tuned some of Windows 11’s UI controls: adjusting the volume control on a laptop now brings up a more polished flyout control, which is also adjustable via your mousewheel if you hover the control over it. You can also access Bluetooth controls much easier, via the Action Center in the lower right-hand corner. The print menu looks a bit nicer, as well.
Will you notice all of these little quirks and tweaks? You’ll be forgiven if you don’t. Some might even argue that the less Microsoft touches Windows, the better.
In all, there are some interesting steps forward…alongside parts of Windows 11 where you might have expected Microsoft to make more progress. Microsoft’s accessibility team continues to charge ahead, but in some of the core, sadly lacking areas in which users frequently interact with Windows — the Taskbar, Start menu, and File Explorer — Microsoft is still reluctant to budge.
For all the latest Technology News Click Here
For the latest news and updates, follow us on Google News.
