Windows 11 Build 22000.65 adds search to Start, brings back performance booster
Microsoft has tweaked the way the Start menu works in Windows 11’s latest beta build, an update which also adds the performance power slider back into Windows 11.
Windows 11’s latest Insider build, Build 22000.65, is available through the Windows Insider Dev Channel for those who wish to download Windows 11. (Do you? Here’s how to get the Windows 11 Insider builds.) While the build will download automatically, it can also be requested via Windows Update.
We’ve already looked at this build and can tell you what we’re seeing. Interestingly, on our test system the update appeared as a “Cumulative Update” for Windows 11, rather than as a traditional Insider build. Microsoft appears to be referring to these incremental updates as “quality updates” in the Windows Update history.
Microsoft detailed its latest changes in a blog post, which includes both some “new” updates as well as a chance to add in features that were left out in the original Windows 11 official Insider preview. More Windows 11 features have been announced, but they haven’t been officially previewed yet.
Start menu leads to Search
It would be true to say that the Start menu within Windows 11 now includes a search box, but not entirely. Clicking the new Search box within Start now just opens the Search box… which is located right next to the Start menu icon anyway. It feels less like a bait-and-switch and more like your cursor simply walked through a teleporter within Windows. In any event, this is a new change to Windows 11.
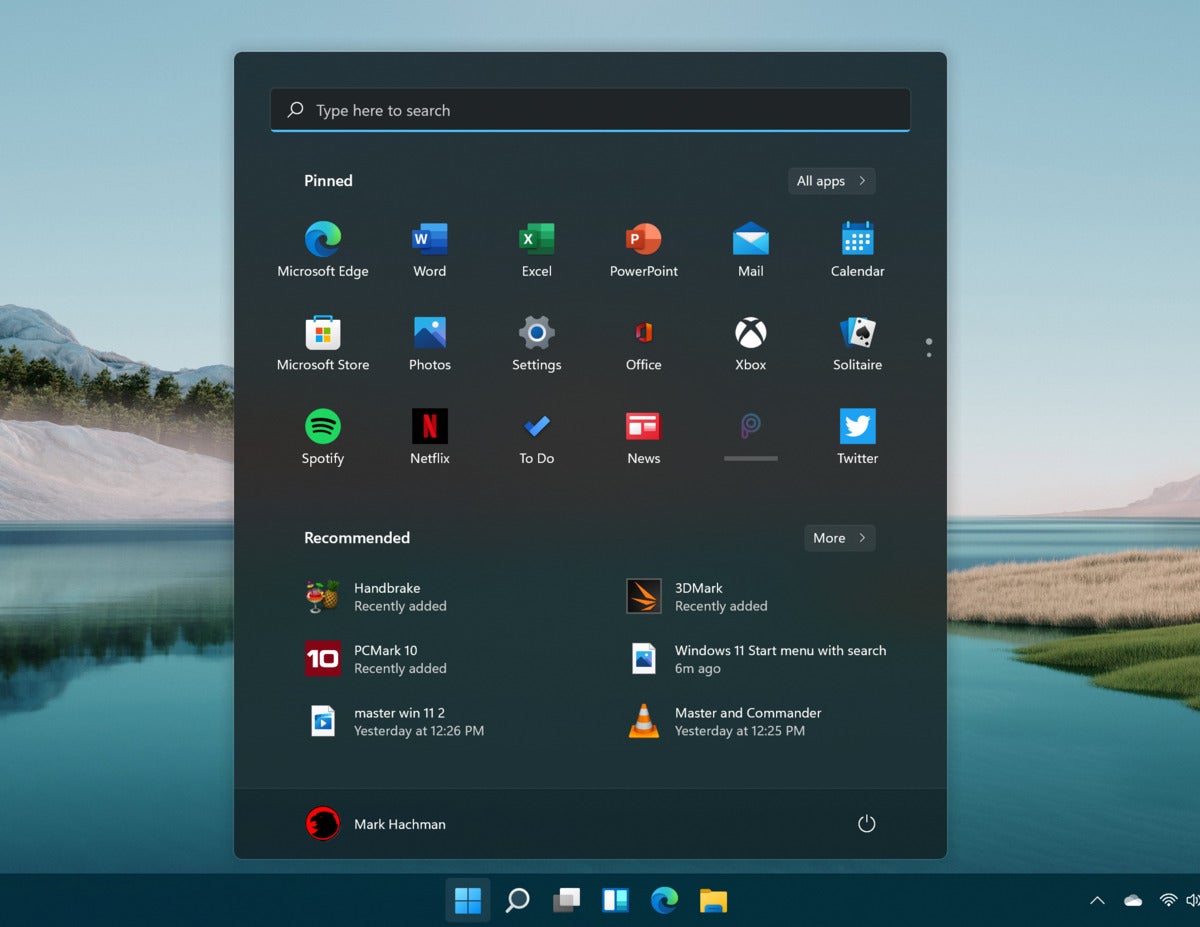 Mark Hachman / IDG
Mark Hachman / IDGStart now includes a Search bar.
It’s worth noting that there’s another search bar at the top of the Widgets menu, as before.
The power mode performance slider returns, sort of
If you’re like us, Windows 10’s performance power slider is one of its more intriguing features for laptops. It makes a difference, as simply dialing up the performance slider, hidden within the battery icon on the Windows 10 taskbar, can increase your laptop’s performance for free. (Dialing down the power/performance slider can also extend your laptop’s battery life.) For an example of what it can do, see our Surface Pro 7 review, specifically the performance section.
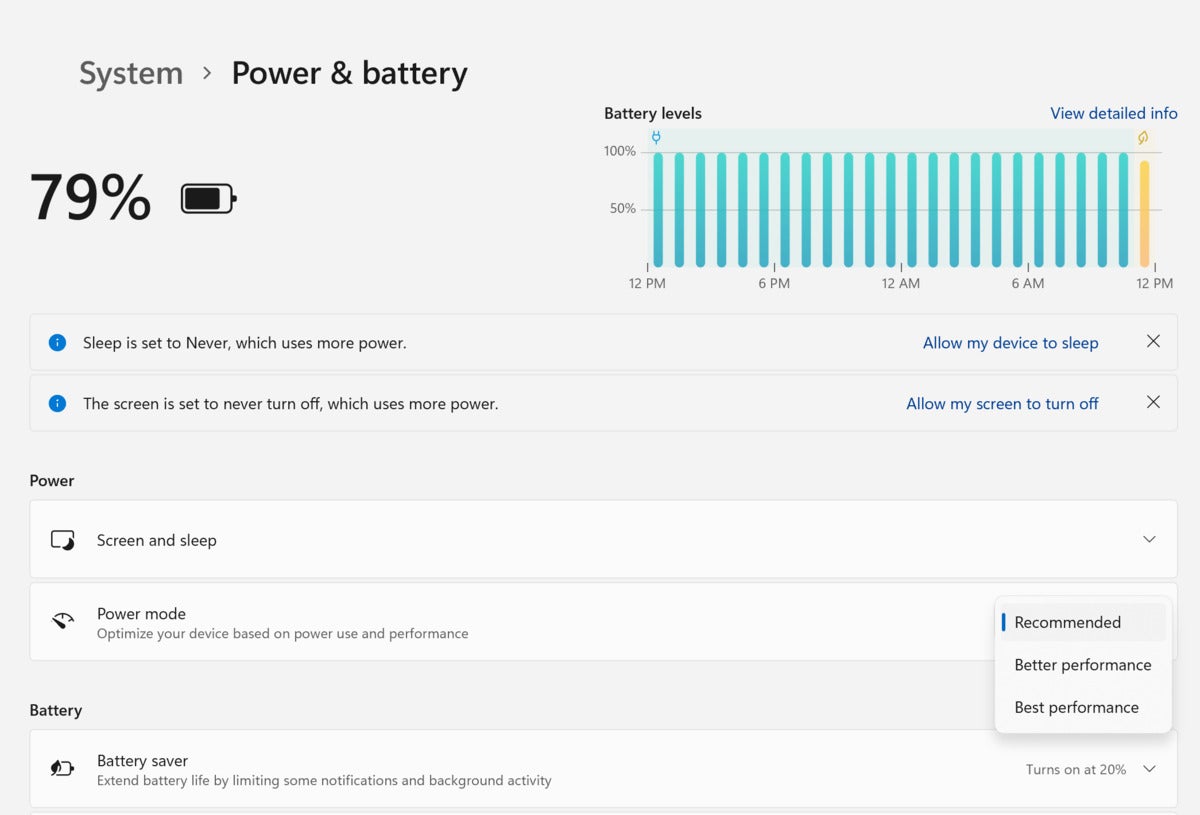 Mark Hachman / IDG
Mark Hachman / IDGWindows 11 refers to the Windows 10 power/performance slider as “power mode”.
In Windows 11, however, clicking the battery icon on the taskbar simply opens the Quick Settings menu. The slider itself was removed from the first official Windows 11 build. Now it’s back, sort of: In the Settings > System > Power & Battery menu, there’s a drop-down where you can select different performance levels, depending upon how your laptop’s OEM configured the system. There’s no explanation of how it will affect your laptop’s battery, however—it’s just a performance booster. Also, there’s no slider, per se—it’s just a drop-down menu under power mode.
We haven’t yet tested what effects the power mode or performance slider has, but we’d expect them to be the same as in Windows 10.
Vertical Snap layouts
One of the neater features in Windows 11 has been the new PowerToys-style Snap layouts, which allow windows to be arranged in columns as opposed to corners. Microsoft has tweaked those, so tablets held in a vertical orientation should display new vertical Snap options. In trying out the new build, we couldn’t make those work, however—the cursor simply disappeared when we tried to hover over the “maximize window” icon.
New volume behavior
Here’s a smaller change: Right-clicking the volume icon on the Taskbar includes an option to troubleshoot sound problems.
New GIFs for Chinese users
If you’re a fan of GIFs and kaomoji within Windows 10, then you may be happy to hear that Microsoft is partnering with a Chinese GIF creator, weshineapp.com, to offer GIFs to the Chinese audience.
Microsoft has a few more tweaks to Windows 11, plus some bug fixes—“show desktop,” for example, should work properly now. Microsoft has a full list in its blog post.
For all the latest Technology News Click Here
For the latest news and updates, follow us on Google News.
