Setting up a new Windows 11 PC is pretty easy. Deceptively easy, in fact. After you click through the dialog boxes and adjust the few available settings as part of the Out of Box Experience, you end up at the Windows 11 desktop.
But your work is not complete. Microsoft’s default settings aren’t necessarily tuned for you, and a default setup comes with a handful of annoyances that you can quickly fix.
When you get to the Windows desktop, I recommend taking a few minutes to do these six things before you go any further.
Use a Microsoft account for maximum security
On a system you own and manage personally, you have two choices for setting up your primary user account: a Microsoft account or a local account.
(If your PC is in a managed corporate environment, you’ll have either a domain account or you’ll sign in with Azure Active Directory. Either way, your administrator is the boss, not you).
Old-timers will probably prefer a local account because it’s what they’ve used for decades. But it’s the wrong choice these days, at least if you care about security.
Using a Microsoft account gives you three advantages you can’t get with a plain-vanilla local account.
- You can turn on 2-factor authentication and Windows Hello, which allows you to sign in using fingerprint or face recognition hardware.
- You can turn on encryption for your system drive, even using the Windows 11 Home edition. (To make sure it’s turned on, go to Settings > Privacy & Security > Device Encryption.)
- You can recover your data if you forget your password using the Microsoft account recovery tools.
And, of course, if you have a Microsoft 365 Family or Personal subscription, you get access to Office apps and a terabyte of cloud storage.
You’re not required to use the Microsoft-supplied email address for anything but this single purpose. And if you create a new Microsoft account as part of the Windows 11 setup, it’s not linked to any existing phone number or email address, which means there’s no tracking.
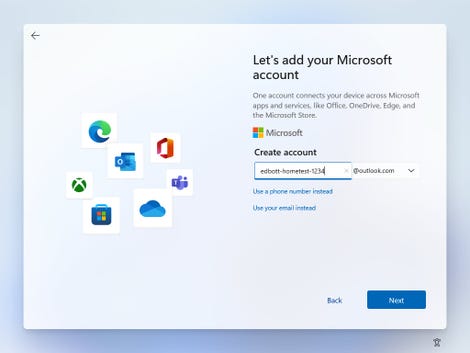
You can create a new Microsoft account during Windows 11 setup
For more details on the differences between each account type, see “Windows 11 setup: Which user account type should you choose?” For step-by-step instructions on securing your Microsoft account, see “How to lock down your Microsoft account and keep it safe from outside attackers.”
Clean up the crapware
As was the case with its predecessor, Windows 11 makes money for Microsoft thanks to shortcuts sprinkled across the Start menu on every new install, presumably in exchange for bounties paid by the owners of those third-party apps and services. Candy Crush and its ilk are gone on my recent test systems, replaced by streaming media options (Spotify, Disney+, Prime Video) and social media (TikTok, Instagram, and Facebook).
The good news is that these shortcuts are exactly that. They’re not installed by default; they take up minuscule amounts of disk space, and each one can be removed with two clicks directly from the Start menu.
It takes two clicks to uninstall an unwanted app directly from Start
Right-click on the unwanted icon, click Uninstall. Confirm your choice in a dialog box. Repeat as needed.
Turn on the Windows Sandbox
This is a killer feature if you have Windows 11 Pro, Enterprise, or Education. It allows you to instantly spin up a secure virtual machine without any complex setup. The VM is completely isolated from your main system, so you can visit a suspicious website or test an unknown app without risk. When you’re done, close the sandbox, and it vanishes completely, removing all traces of your experiment.
Although it uses the same virtualization features as Hyper-V, you don’t need to turn on Hyper-V, and it uses only a tiny amount of system resources.
To get started, click Search and type Windows Features to find the Turn Windows Features On Or Off dialog box. Scroll to the bottom of the list and click the box to the left of the Windows Sandbox feature. After you restart, you’ll find a Windows Sandbox shortcut on the Start menu.
The Windows Sandbox includes almost no apps, only the Edge web browser and File Explorer
Note that a Windows Sandbox session has almost no Microsoft apps in it. It is totally stripped-down. You can use the Windows Clipboard to paste a URL into Microsoft Edge or to copy a program file to the sandbox for further exploration.
Add folder shortcuts to the Start menu
The Windows 11 Start menu is severely simplified. It has a section for pinned icons at the top, and below that is a section for shortcuts to apps and documents you’ve used recently. At the bottom of the menu are your profile picture and a power button. That’s it.
Unless you dig into the Settings menu and make a few customizations, that is. Go to Settings > Personalization > Start > Folders, and you’ll find a menu that lets you add shortcuts to the bottom of the Start menu, giving you easy access to some common folders. These are the equivalent of the shortcuts that sit in a column to the left of the Start menu in Windows 10.
Add any of these shortcuts to a row along the bottom of the Windows 11 Start menu
You’ll also notice I turned on dark mode for that system. It’s much easier on the eyes, especially if you’re working in a dark or dimly lit room. You’ll find that option in Settings > Personalization > Colors > Choose Your Mode.
Remove widgets and other unwanted taskbar items
Microsoft finds a new way to clutter up the taskbar with every new release. Fortunately, they also include the tools you need to declutter things. In Windows 11, the default taskbar setup includes these four extraneous additions:
- A search button. (You don’t need a search box. Just tap the Windows key and start typing to search.)
- The Task View button. (You don’t need this, either. Use Windows key + Tab to get to the same place.)
- Widgets. (Ugh.)
- Chat. (Microsoft keeps trying to get people to use Teams even when they’re not at work.)
If you want any of those things, more power to you. But the rest of us can make all four shortcuts disappear with a quick trip to Settings > Personalization > Taskbar. Slide all four of these switches to the left and restore the taskbar to its original purpose.
Get rid of taskbar clutter by sliding those top four witches to the Off position
There’s some good stuff at the bottom of that Settings page, too. Expand the Taskbar Corner Overflow section to control which icons appear on the right side of the taskbar by default. And if you have multiple displays, be sure to click Taskbar Behaviors to go through the options for how the taskbar works on a second monitor.
Configure OneDrive backup
You get at least 5GB of free cloud storage in Microsoft’s OneDrive service when you sign in with a Microsoft account. That feature includes a setting that can be confusing if you aren’t paying attention.
If you click through the default options, Microsoft will redirect your Desktop, Documents, and Pictures folder to OneDrive, which effectively backs up everything you put in any of those folders. If you already have a solid backup strategy, you might want to turn that feature off. If you like the idea of having a cloud-based backup, you might want to check its settings.
To do that, open File Explorer, right-click the OneDrive shortcut in the folder pane on the left and then click OneDrive > Manage OneDrive Backup. That takes you to the dialog box shown here. (Note that the options will be disabled if you’re using a system that’s managed by your business using a domain or Azure AD account.)
When folder backup is enabled, these three folders are automatically relocated to OneDrive
You can turn off backup for each of the three folders with a single click. (The blue checkmark in the top right corner means the folder is backed up and synced.)
For all the latest Technology News Click Here
For the latest news and updates, follow us on Google News.

